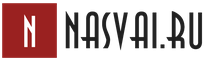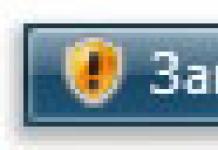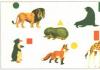Приветствую!
Порой возникает необходимость в печати фотографии или какого-либо изображения в виде большого постера (плаката). Однако «массовые» принтеры, предназначенные для домашнего\офисного использования, поддерживают печать лишь на листах A4 формата.
В данной ситуации можно воспользоваться решением, которое «разделит» изображение на несколько частей, которые впоследствии можно будет распечатать на листках формата A4. Склеив все эти части, вы получите желаемый постер (плакат).
Разделяем изображение для дальнейшей печати в качестве плаката
Необходимо отметить, что популярные программы для просмотра и обработки изображений не имеют возможности по разделению изображения. Потому мы прибегнем к использованию специализированной утилиты – Pics Print .
Официальный сайт программы.
Данная программа специализируется на разделении изображения на части (формат A4), а после отправляет их на печать. Склеив их, вы получите большой плакат (постер).
Теперь давайте рассмотрим на конкретном примере, как добавить картинку и распечатать её части на заранее выбранном количестве листов формата A4.
Печатаем большой плакат (постер) на домашнем принтере

Откройте программу Pics Print. В верхнем меню нажмите по иконке волшебной палочки, и в появившемся меню выберите пункт Poster Wizard .

Откроется приветственное окно мастера, с помощью которого мы зададим необходимые настройки и выберем печатаемое в качестве постера изображение. Нажмите кнопку Next >

Будет отображено очередное окно мастера. В нём приводится информация о используемом для последующей печати принтере, ориентации и размере бумаги.
При нажатии кнопки Change
появится возможность изменить данные параметры.

Окно выбора принтера и изменения параметров печати.

Если указанные параметры не требуют изменения, то нажмите кнопку Next > для продолжения.

На следующем этапе предлагается выбрать, откуда будет взято изображение, которое впоследствии будет разделено и распечатано в качестве плаката. На выбор предлагаются три варианта: с жёсткого диска, из подключенной камеры, или сканера.
Мы выберем изображение с жёсткого диска.

В данном окне предлагается выбрать изображение, которое будет использовано для печати в качестве плаката. Укажите необходимое изображение.

После указания изображения, оно будет загружено и отображено в окне мастера. Для продолжения нажмите Next >

Будет отображено новое окно, в котором задаются настройки разделения изображения.
Первая опция задаёт разделение изображения вдоль, а находящаяся под ней – поперёк. В примере мы разделим изображение на 2 части вдоль и поперёк.
Если вы слегка отодвинете окно мастера, то сможете визуально оценить в основном окне программы, как будет осуществляться разделение картинки.
Введя желаемые параметры, нажмите кнопку Next >

В последнем окне мастера, нам сообщают, что всё готово для печати. Вам только останется поставить галочку у пункта Print document , а после нажать кнопку Finish .
В результате принтер осуществит печать четырёх листов, которые будут являться составными частями изначально выбранного изображения. Склейте их и постер готов!
Краткий итог
В данном обзоре мы рассмотрели утилиту, с помощью которой буквально в несколько шагов можно распечатать плакат. Причём составными частями плаката будут являться листы формата A4, печать которых может осуществляться с любого домашнего или офисного принтера.
Если у вас остались вопросы, вы можете задать их в комментариях.
Работаю воспитателем. Поэтому часто требуется изображение большого формата для наглядности и оформления. ну и дома под новый год можно украсить как на этом фото. Этот Дедушка Мороз был распечатан на обычном принтере для листов А4. а как это сделать - расскажу подробнее. ведь в нашей СМ много творческих людей, которым может понадобится большой плакат. И не у каждого (как например у меня) есть специальная программа... (такого мастер-класса я здесь не встретила, может проглядела - тогда прошу прощения!)
Открываем программу Microsoft Exel ----> выбираем вкладку "Вставка" ----> Рисунок

Открывается диалоговое окно ----> Выбираете любой рисунок из своих файлов -----> Нажимаете "Вставить" (я выбрала вот такого клоуна для примера)

Видим рисунок появился

Открываем предварительный просмотр

Видим, что наш клоун маленький, всего на один лист (указано стрелкой, сколько страниц будет распечатано)

закрываем окно предварительного просмотра, и О! чудо, мы видим что появились какие-то клетки (сразу можно и не увидеть, тогда уменьшаем масштаб в нижнем правом углу) клеточки, которые я показала стрелкой - это страницы - будущие А4

теперь уверенно тянем за указанный уголок, растягиваем на нужное количество страниц

снова просматриваем, видим сколько страниц получится (указано стрелкой)

И - вуаля! распечатываем, склеиваем по типу детских разрезных картинок, используем... а уж наши мастерицы найдут куда применить такие плакатики!?

Как вариант - можно распечатывать контурные изображения, потом раскрашивать самим (благо раскрасок в интернете великое множество!), можно таким образом. делать любые выкройки, карты... ну в общем пользуйтесь, жду отзывов!
Привет. Прежде с новым годом. А вот программка для печати больших форматов. называется PosterPrinter. Она ставится очень лего, русскоязычная, имеется ключь регистрации и самое главное может распечатывать фотографии большого размера, вплодь до 2-3 метров. Я частенько пользуюсь этой программкой хотя у меня принтер печатает только до А4 размера. Заходите в поисковик(у меня стоит Google)набираете название этой программы и скачать бесплатно. Скачиваете программу и устанавливаете себе на комп и всё.Вот ссылка только что нашёл. http://www.alfapoisk.org.ua/index.p.../49-poster.html А зачем так сложно? У каждого принтера (если он не совсем допотопный) есть настройка "печать плакатов", где можно выбрать, сколько на сколько листов должно занимать изображение. И это гораздо быстрее, чем эксель открывать. В Exel долго всё, есть простая программка Poster Printer и печатай любой размер Привет! Спасибо за полезную информацию. Но мне не понятен 6 пункт. Открыла предварительный просмотр, увидела 1 страницу... а потом что делать... если как Вы написали, закрыла предварительный просмотр и ничего не случается.. как указать, на какое количество листов надо напечатать рисунок? Объясните пожалуйста переход от пункта6 к пункту 7... Когда Вы загрузили свой рисунок, то можно предварительно и не смтреть,т.к. он всёравно маленький, Начинайте его растягивать.И вот когда растянули, тогда и посмотрите в предварительном просмотре сколько листов у Вас получилось.Это будет указано в левом нижнем углу - 1 лист из...(на сколько растяните столько листов и будет указано).Если Вас не устраивает - много листов или мало, то закрываете предварительный просмотр и уменьшаете или снова растягиваете рисунок.И снова в предварительном просмотре смотрите сколько у Вас получилось листов.
Нужно срочно распечатать фотографии определенного размера для документов или фотоальбома, но совершенно нет времени бежать в фотосалон? Вас выручат ваш верный принтер и редактор «Домашняя Фотостудия»! Из статьи вы узнаете о том, как напечатать фото нужного размера на принтере с помощью этих двух инструментов.
Шаг №1. Установите программу
Прежде всего скачайте программу «Домашняя Фотостудия» на компьютер и установите ее. Найти дистрибутив вы можете на одной из страниц нашего сайта - . Все, что останется сделать после этого - запустить установщик, выбрать папку, в которую нужно поместить приложение, создать ярлык на рабочем столе и дождаться окончания установочного процесса. Когда все будет готово, запустите редактор. Нажмите кнопку «Открыть фотографию» и укажите путь к снимку, который хотите вывести на бумагу.
Стартовое меню программы «Домашняя Фотостудия»: загрузите фото для работы
Шаг №2. Настройте печать
На экране появится рабочее меню программы. Сразу же нажмите на панели управления на кнопку с изображением принтера или перейдите в то же меню через «Файл» > «Печать» .

Нажмите кнопку «Печать»
Выберите принтер из раскрывающегося списка и проставьте число копий, требуемых для печати. Укажите размер бумаги: A4, A5, A6, лист 10х15 и т.д. Не забудьте обозначить ориентацию страницы: она может быть как горизонтальная, так и вертикальная. И, конечно, не стоит забывать о полях. В одноименных графах укажите требования к ним, введя все значения вручную или определив их с помощью специальных переключателей.

Настройте процесс печати: укажите размер листа, ориентацию и другие параметры
Шаг №3. Печать фото
Теперь о том, как напечатать фото нужного размера на принтере. На каждой стороне изображения представлено по три «кружка». Ухватив любой из них, вы сможете изменить размер картинки: для этого достаточно просто потянуть фото в нужном вам направлении.

Измените размер фотографии на нужный вам
Обратите внимание: по умолчанию программа кадрирует изображение, отталкиваясь от заданных вами границ. Если необходимо, то отключите эту функцию: просто поставьте галочку в пункте «Сохранять пропорции фотографий», тогда фото не будет обрезаться при изменении. Все готово? Запустите печать, щелкнув по одноименной кнопке.
Шаг №4. Улучшение фото
«Домашняя Фотостудия» - это не только программа для быстрой печати фотографий, но и удобный редактор, который позволит улучшить качество любого снимка.
Во вкладке «Изображение» вы найдете большое количество инструментов для усовершенствования фотографии. Это и настройка яркости, контраста, насыщенности, и коррекция света и оттенка, и устранение дефектов - красных глаз, слишком засвеченных или затемненных снимков и много других полезных опций.

Во вкладке «Изображение» вы найдете инструменты для улучшения фото
После базового улучшения фото вы сможете продолжить обработку картинки в меню «Эффекты» . Здесь представлены сотни различных эффектов, которые станут достойным дополнением для любого изображения, подчеркнут его настроение и добавят «изюминку».

Во вкладке «Эффекты» представлено свыше 100 стилей оформления для ваших фотографий
Во вкладке «Оформление» вы сможете выбрать для фотографии оригинальную рамочку, настроить трехмерную обводку, обработать края с помощью маски, украсить фото клипартом, превратить его в открытку или даже календарь.

Любую фотографию можно украсить эффектной рамкой
Заключение
Отлично! Теперь вы можете напечатать фото нужного размера в домашних условиях без лишних хлопот и суеты. Также обработанное изображение можно сохранить на компьютере: в программе представлены все популярные , любой из которых вы можете выбрать для фиксации всех внесенных изменений.
Распечатать коллаж или постер можно с помощью принтера от бреда Саnоn или НР. В большинстве случаев отсутствует необходимость даже в специализированном ПО.
О чём пойдет речь:
Подготовка к процессу
Для начала нужно подготовить изображение. Его разрешение должно соответствовать намеченным целям, так как игнорирование данного показателя может привести к проблемам с четкостью рисунка. То есть, чем больше листов необходимо распечатать для создания требуемого изображения, тем выше требуемая четкость изображения.
Распечатка картинок
Далее выбирают печатающее устройство. Принтер Canon (НР) должен работать с листами, характеризующимися форматом А4, и иметь функцию, подразумевающую отсутствие полей. Последняя позволит с большим успехом и без лишних хлопот создать постер, календарь или фотоколлаж на нескольких листах в формате А4.
К каждому принтеру, вне зависимости от фирмы-производителя, прилагается инструкция по эксплуатации. Перед включением офисной техники в электрическую сеть, с ней следует обязательно ознакомиться, и использовать настройки, которые там прописаны, для печати в особом режиме. Результат будет положительным при использовании «Линий обрезки на полях». Таким образом перед тем, как распечатать каждую страницу ПК, ее разметают в автоматическом режиме. Это обеспечивает беспроблемное наложение готовых листов друг на друга и их соединения при помощи клея.
Печать картинки посредством Microsoft Word
Чтобы распечатать на нескольких листах А4 в Ворд необходимо сохранить нужное изображение в этой программе. Листы формата А4 кладут в лоток, предназначенный для них, и заходят в меню под названием «Файл». Там находят «Печать» и заполняют требуемые параметры, для просмотра выбранного режима открывают вкладку «Предварительный просмотр».

При соответствии полученного изображения желаемому результату плакат или постер отправляют на печать через Ворд. Для окончательного оформления распечатанных частей понадобится клей и ножницы. Выбор неподходящих параметров проявится браком в готовом изделии. Тогда весь процесс придется начинать заново.
Задаются свойства следующих строк:
- размер листа (минимум четыре пазла);
- ориентация листа (альбомная или книжная);
«Линии обрезки на полях» делят на показатели, обозначающие край и место присоединения другого фрагмента. Более подробная разбивка картинки в Ворд возможна при использовании специализированных программ.
Применение программы Microsoft Excel
Часто, чтобы распечатать на нескольких листах А4 на принтере какое-либо изображение, используют всем известный Microsoft Excel.

Электронная таблица существенно облегчит процесс разбивки целой картины на составляющие ее части. Для этого необходимо:
- загрузить рисунок в офисную программу;
- зайти во вкладку под названием «Вид»;
- выбрать «Разметку страницы»;
- растянуть изображение по горизонтали и вертикали, оставив его границы далеко за границами маркера, при этом следует уменьшить масштаб;
- занять позицию, захватывающую требуемое количество страниц;
- распечатать картинку, не забыв про настройки (ориентацию и размер), их проверка осуществляется посредством такой функции, как «Предварительный просмотр».

Печать изображения через Paint
Программа «Рaint» знакома даже начинающим пользователям персонального компьютера. Она считается обязательным элементом операционной системы Windows, поэтому имеется на каждом устройстве. Чтобы напечатать картинку на нескольких листах в формате А4 с помощью Paint следует:
- зайти в программу;
- открыть в ней нужное изображение;
- войти во вкладку «Файл» и последовательно выбрать «Печать» и «Параметры»;
- указать требуемые условия (книжную или альбомную ориентацию, количество листов в длину и ширину, центрирование и масштаб)
- подтвердить их, нажав «Уместить»;
- проверить правильность введенных параметров, зайдя в «Предварительный просмотр»;
- при отсутствии недостатков отправить постер или коллаж на печать.
Это очень быстрый способ получить картинку без проведения дополнительной настройки параметров в принтере или других программах.

Распечатка через Photoshop в режиме онлайн
Возможна печать картинки в фотошопе на нескольких листах А4. Как распечатать изображение при помощи фотошопа? Можно ли провести процедуру в режиме онлайн? Для начала следует удостовериться, что программа поддерживает формат картинки и находится в онлайне. Далее ее необходимо открыть и зайти в «File-Print». Здесь нужно осуществить настройку программы Photoshop, выбрав и подтвердив:
- Принтер НР (Саnon), на котором придется распечатывать «пазлы» для изображения через фотошоп.
- Число листов в формате А4.
- Способ разбивки страниц.
- Цветовые предпочтения.
- Ориентацию картинки (книжную или альбомную).
- Источник поступления расходного материала.
- Качество фотошопа.
Последним шагом является просмотр получившегося изображения в режиме онлайн и его распечатка на листах в формате А4 через фотошоп.

Настройка параметров принтера
Плоттеры не понадобятся в случае осуществления настроек в меню принтера. В данном случае необходимо выполнять следующие рекомендации:
- открыть картинку;
- выбрать функцию, подразумевающую его печать;
- зайти во вкладку «Свойства», далее нажать на строку под названием «Страница»;
- в пункте «Макет страницы» осуществить выбор графы «Печать постера»;
- подтвердить свое действие кликом по вкладке «Задать»;
- определиться с параметрами разбивки;
- отправить постер на печать.
Результат представлен на фото.

В данном случае могут возникнуть сложности с выбором между линиями отреза и метками перекрытия. По мнению специалистов, последние являются более приемлемым вариантом. К сожалению, не все принтеры обладают подобным функционалом.
Использование специальных программ
Профессиональные мастера чаще всего применяют программы, созданные специально для подобного оформления картинок для коллажей, плакатов и постеров. Соответствующие утилиты и драйвера имеют более гибкие настройки, позволяющие предусмотреть все возможные дефекты и нарушения, которые могут возникнуть на листах формата А4. К подобным разработкам можно отнести «Ace Poster», «Corel», «ABViewer», «The Rasterbator» и многие другие.
Убедившись в том, что принтер подключен, драйвера установлены и устройство работает нормально, можно приступить к печати. На примере офисной программы Word рассмотрим, как распечатать текст.
Откройте готовый текстовый документ или подготовьте его самостоятельно, для чего нужно скопировать или набрать текст на листах Word, затем его отредактировать и отформатировать.
Дальнейшие действия, исходя из версии Офиса могут немного различаться.
В версии 2010
иконка с принтером для быстрой печати выведена на панель быстрого доступа. Её нажатие поспособствует быстрой печати
.
В Word 2003
значок принтера также найдете без проблем.
В 2013 версии ворда значка на панели быстрого доступа по умолчанию изначально нет, но его можно легко добавить, кликнув раскрывающийся список и выбрав пункт . Там же ниже есть пункт Просмотр , если Вы желаете предварительно просмотреть оформление документа.


К окну, отвечающему за отправку на принтер можно также перейти через меню Файл /Печать .


Во всех версия сработает универсальная комбинация Ctrl-P
. Далее перейдете к окну настройки. Для 2010 версии выглядит оно так.
Для 2003
так.
Здесь можно настроить
диапазон страниц или указать конкретные номера, выбрать количество копий и указать принтер, на который следует отправить документ. Среди множества остальных настроек остановимся на настройке цветной
или черно-белой
печати. Для перехода в окно задания этих параметров следует открыть Свойства
.
Здесь выбираете Цвет
и жмете ОК
для подтверждения.
Стоит отметить, что данные действия аналогичны для любой программы, которая работает с текстом.
Печатаем интернет-страницу
Для этого есть два способа. Первый — скопировать
(Ctrl+C) нужный текст с веб-страницы и вставить
(Ctrl+V) в текстовый редактор
(например, тот же Word). Дальше распечатывать, как показано в первом пункте.
Второй способ – напечатать непосредственно напрямую из браузера .
Проще всего это сделать нажатием сочетания клавиш Ctrl+P
– откроется окно настройки
. Открыть его также можно с помощью кнопки меню в браузере – Печать
(пример для Google Chrome).
Здесь, в настройках,
можно задать все те же параметры, как в документе Word с немного другим интерфейсом, но вполне понятным интуитивно.
Как распечатать картинку
Открыть окно печати картинки можно, даже не раскрывая ее, выбрав в меню, после нажатия правой кнопкой по значку, пункт Печать
.
Если же картинка открыта в окне просмотра
, то на панели задач должна находиться кнопку Печать
. Либо универсальный метод – нажатие комбинации Ctrl+P
.
Окно настроек в зависимости от просмотрщика может слегка различаться. Рассмотрим на примере стандартного.
Настраиваются
Размер и тип бумаги, качество, количество копий и др. параметры. Для выбора цветности следует перейти на ссылку Параметры
\Свойства принтера
.
Если нужно напечатать фотографию – справа есть настройки макета с указанием размеров. К примеру, выберем 10
x
15
. Нажатие кнопки печать
отправит текст на принтер.