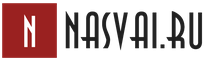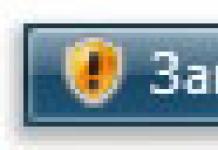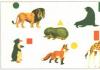Для торговых предприятий часто возникает необходимость наклеить собственные этикетки на весовой или штучный товар. В этой статье, размещенной на диске ИТС, методисты фирмы "1С" рассказывают о том, как печатать этикетки в конфигурации "Торговля+Склад", редакция 9.0 и в конфигурации "Бухгалтерия+ Торговля+Склад+Зарплата+Кадры", редакция 4.0.
Печать этикеток возможна как для весового, так и для штучного товара. Приведенные ниже примеры тестировались на релизе 7.70.907 конфигурации "Торговля+Склад".
Весовым товаром считается товар, для которого в форме позиции номенклатуры установлен флаг "Весовой".
Для печати этикеток весового товара предназначена специальная обработка - "Этикетирование", которая вызывается из пункта меню "Сервис" - "Этикетирование" или из справочника "Номенклатура" по кнопке "Этикетка" в том случае, если в качестве позиции номенклатуры выбран весовой товар.
Вес товара можно указать вручную в поле "Вес". В качестве единицы измерения веса для весового товара используется заданная в его форме базовая единица измерения, поэтому для весовых товаров необходимо в качестве базовой единицы выбирать соответствующую единицу измерения веса. В том случае, если подключены электронные весы, вес товара будет считываться автоматически. Вопросы подключения торгового оборудования описаны в документации "Конфигурация Торговля+Склад. Редакция 9.0. Описание" в приложении 3 "Интеграция с торговым оборудованием".
В результате использования обработки будет сформирована печатная форма этикетки, содержащая штрих-код с информацией о весе товара.
Этикетку на весовой товар можно сразу распечатать на принтере или предварительно просмотреть на экране, а затем распечатать.
Печать этикеток также предусмотрена для штучного товара. В отличии от весового товара, для которого штрих-код создается при выполнении обработки этикетирования, для штучного товара необходимо сформировать штрих-код в форме элемента позиции номенклатуры. Штрих-код может быть задан для любой упаковки товара. Заполнение штрих-кода для упаковки товара производится в справочнике единиц измерения для позиции номенклатуры (кнопка "Единицы" в форме позиции номенклатуры). Заполнение поля "Штрих-код" может быть произведено различными способами. Можно задать штрих-код вручную, можно заполнить поле "штрих-код" с помощью сканера штрих-кода. В том случае, если для позиций номенклатуры необходимо задать внутренний штрих-код (используемый на данном предприятии) можно воспользоваться кнопкой "Сформировать".
Печать этикетки для упаковки товара производится из справочника единиц измерения товара по кнопке "Этикетка". В том случае, если этикетка печатается с помощью групповых обработок или из списка справочника "Номенклатура" используется штрих-код базовой единицы измерения товара.
Печать этикеток возможна как на различные специализированные принтеры (печатающие на термобумаге этикетки небольшого формата), так и на обычные принтеры.
Специализированные принтеры используются для печати большого количества этикеток на рулонной бумаге. Рулон с распечатанными этикетками обычно заряжается в этикетировочный пистолет, с помощью которого производится наклейка этикеток на товар.
Формирование и вывод этикеток на специализированный принтер в том случае, если для штучного товара необходимо распечатать несколько этикеток, лучше всего выполнять из справочника "Номенклатура". Для этого:
- в форме списка справочника нужно выбрать необходимый товар, нажать на кнопку "Этикетка";
- после появления таблицы с изображением этикетки нужно в меню "Файл" выбрать пункт "Печать…". В открывшейся форме параметров печати указать количество копий и нажать на кнопку "ОК".
Специализированный принтер в конфигурации подключается точно так же, как любой принтер. Для его работы необходимо наличие соответствующего драйвера, позволяющего работать в среде "WINDOWS".
Для печати этикеток на обычной бумаге рекомендуется использовать лазерные принтеры, позволяющие добиваться наиболее высокого качества печати (иначе есть вероятность того, что сканер не сможет прочитать штрих-код). Так как на одном листе можно вывести целый набор этикеток для различных штучных товаров, то целесообразно воспользоваться групповой обработкой справочника "Номенклатура", с помощью которой можно перед печатью отобрать необходимые товары по различным критериям.
Для печати этикеток на обычный принтер нужно сделать следующие действия:
- в меню "Справочники" подменю "Групповая обработка справочников" выбрать пункт "Номенклатура";
- в открывшейся обработке "Групповая обработка номенклатуры" установить параметры отбора позиций номенклатуры и нажать кнопку "Сформировать";
- в сформированном списке можно уточнить отбор товаров (у товаров, чьи этикетки не нужно печатать следует убрать пометку) и нажать кнопку "Этикетки";
- после появления сформированной таблицы с изображением этикеток выбранных товаров нужно в меню "Файл" выбрать пункт "Печать". В открывшейся форме параметров печати указать количество копий и нажать на кнопку "ОК".
В программе доступны для вывода на печать два вида этикеток штрих-кодов:
- для печати на специализированном принтере штрих-кодов ;
- для печати на обычном принтере.
На принтеры штрих-кодов печать производится на рулон с липкими этикетками. На обычном принтере печать производится на обычные листы или листы с клейкой отделяющейся подложкой, которые после печати разрезаются вручную. Размеры этикеток и информация, которая выводится на них, настраиваются по требованию пользователя программы Фарм-ревизор.
Печать этикетки со штрих-кодом из приходной накладной на обычный принтер и принтер штрих-кодов.

Образцы этикеток штрих-кодов. Печать ценников со штрих-кодом.
Ниже приведены несколько стандартных образцов этикеток штрих-кодов. Если Вам необходима этикетка другого размера или необходимо что-то изменить в печатной форме, отправьте сообщение на адрес [email protected] Для Вас будет подготовлена новая печатная форма.

Вариант 1. Образец этикетки штрих-кода. Этикетка для печати на принтере штрих-кодов и на обычном принтере.

Вариант 2. Образец этикетки, на которую выводится ценник со штрих-кодом.
Способы и оборудование для нанесения и считывание штрих-кода
С. Голышев
Печать штрих-кодов на упаковку или этикетку товара
Штриховой код можно наносить при производстве упаковки (типографским способом) или использовать самоклеящиеся этикетки, которые печатаются с использованием специальных печатающих устройств (принтеров). Выбор принтера зависит от приложения, использующего штриховое кодирование. Для печати штрих-кода на бумажных документах целесообразно выбрать обычный лазерный принтер (весьма желательно, чтобы в нем была предусмотрена встроенная поддержка штрих-кодов). Использовать матричные и струйные принтеры в данном случае не рекомендуется из-за того, что печать должна быть достаточно высокого качества. Если же вы все-таки решили их использовать, то надо иметь в виду, что качество печати на лазерном, матричном или струйном офисном принтере может значительно повлиять на возможность считывания штрих-кода сканером. Желательно всегда проверять легкость его считывания тем сканером, который будет применяться в реальных условиях.

Поскольку штриховое кодирование обычно используется для маркировки различных предметов, штрих-коды часто печатают на самоклеящихся этикетках из разнообразных материалов (которые затем наклеивают на разные поверхности). При небольшом количестве печатаемых этикеток можно использовать тот же лазерный принтер и этикетки на листах. Тем, кто собирается регулярно печатать несколько сотен и более этикеток в день, следует подумать о приобретении специализированного принтера этикеток. Эти устройства обычно характеризуются большой производительностью и минимальным количеством затрачиваемых ресурсов.
В таких принтерах обычно используются два способа печати: прямая термопечать и метод термопереноса (термотрансферный). Первый метод заключается в изменении цвета термобумаги, из которой выполнена этикетка при нагревании, осуществляемом печатающей головкой принтера (тот же метод печати использует большинство факсовых аппаратов). Второй позволяет печатать на этикетках из обычной бумаги (а также из полиэстера и других синтетических материалов). Краска на этикетку переносится со специальной красящей ленты (риббона), которая является расходным материалом. Этот метод печати обеспечивает более устойчивое изображение на этикетке и не подвержен воздействиям таких внешних факторов, как перепады температуры, повышенная влажность, прямые солнечные лучи, в отдельных случаях – воздействиям химреагентов (бензин, растворители, спиртосодержащие вещества) и экстремальных температур (от –35 до +90 °С).
Принтеры действуют под управлением компьютера, работающего в среде Windows или MS DOS. Пользователь может легко разрабатывать этикетки собственного образца, используя редакторы среды Windows или специальные программы дизайна этикеток. Все принтеры аппаратно поддерживают много символик, что позволяет быстро и с высоким качеством печатать большое количество разнообразных штрих-кодов.
Для определения качества печати применяются верификаторы штрих-кода, которые выполняют серию контрольных считываний, а затем создают отчет, который детализирует ключевые параметры, влияющие на качество считывания. Портативные верификаторы используются, когда невозможно поднести штрих-код к компьютеру (крупногабаритный груз). Некоторые промышленные термотрансферные принтеры имеют встроенные верификаторы, что удобно при выполнении больших печатных работ или в случае необходимости достижения оптимального качества штрих-кода.
Нанесение штрих-кода на изделие
Считывание штрих-кодов до недавнего времени осуществлялось с помощью очень дорогих устройств, что препятствовало широкому применению технологий DPM, поскольку было связано с большими расходами и часто обеспечивало крайне низкий экономический эффект.
По глубине и сохранности способы маркировки расположены по степени возрастания.

Каплеструйная маркировка основана на нанесении капель чернил очень малого размера в заданные точки поверхности движущегося материала, которые формируют необходимый рисунок. Этот способ достаточно высокопроизводителен, но чернила обладают низкой стойкостью к воздействию неблагоприятных факторов (абразивов, температуры и т. п.), поэтому он непригоден для длительного и надежного сохранения информации.
Иглоударная маркировка основана на механическом ударном воздействии острой иглы на поверхность материала, при котором формируются углубления в виде точек, составляющие заданное изображение. Этот способ менее производителен, чем предыдущий, но зато полученный рисунок отличает стойкость к абразивному и химическому воздействию, а также экстремальным температурам. Иглоударная маркировка может осуществляться с помощью электромагнита или сжатого воздуха.
Маркировка прочерчиванием – механическое безударное воздействие плотно прижатой к поверхности материала острой иглой-резцом. При ее перемещении формируются непрерывные линии, в целом составляющие заданное изображение. По производительности и стойкости к неблагоприятным факторам эта технология аналогична иглоударной маркировке.
Лазерная маркировка основана на изменении цвета поверхности изделия под воздействием луча лазера. Этот метод обладает высокой производительностью в сочетании с достаточной стойкостью к неблагоприятным воздействиям (абразивному и температурному).
Технология травления основана на воздействии химических реагентов на отдельные свободные от защиты участки на поверхности материала. При малой производительности эта технология также может обеспечить высокие показатели по точности и средние показатели по стойкости маркировки.
Как считывается штрих-код?
Для считывания штрих-кодов используются специальные устройства, называемые сканерами штриховых кодов. Сканер засвечивает штрих-код световым или лазерным лучом и считывает полученную картинку. После этого он определяет наличие на картинке черных полос штрих-кода. Расшифровка штрих-кода выполняется приемным устройством или внешним декодером. Если сканер оснащен встроенным декодером (он есть во всех современных моделях), то последний расшифровывает штрих-код и передает информацию в приемное устройство (компьютер, кассовый аппарат и т. д.) в соответствии с сигналами интерфейса (RS-232, USB-порт, PS/2-разрыв клавиатуры), определяемого моделью сканера. Многоинтерфейсный декодер позволяет одному сканеру поддерживать несколько различных интерфейсов и может подключаться к различным устройствам.

Сканеры штрих-кодов подразделяются:
- по расстоянию считывания – на контактные и бесконтактные. Контактные сканеры считывают код при поднесении сканера вплотную к коду (на расстояние 1–2 см), бесконтактные – с расстояния от 10 до 80 см (в зависимости от модели). Бесконтактные сканеры обеспечивают более удобную работу, однако стоят дороже;
- по способу считывания – на светодиодные ПЗС-сканеры (ССD) и лазерные. ПЗС-сканеры засвечивают область поверхности, содержащую штрих-код, с помощью светодиодов и считывают картинку на специальную ПЗС-матрицу. Они обладают более высокой механической прочностью (за счет отсутствия движущихся деталей) и лучшими характеристиками при чтении поврежденных (плохо напечатанных) кодов. Лазерные сканеры засвечивают штрих-код узким лучом лазерного светодиода, который разворачивается с помощью вращающегося зеркала. Лазерные сканеры бывают только бесконтактные, что определяется особенностями технологии, и имеют более высокую дальность действия, чем ПЗС-сканеры;
- по способу установки – на ручные и стационарные. Ручной сканер представляет собой портативное устройство, подключаемое посредством шнура к компьютеру, кассовому аппарату или другому устройству – приемнику данных. Для считывания кода он подносится к предмету, промаркированному штрих-кодом. Стационарный сканер крепится на неподвижном основании. Предметы, имеющие штрих-кодовую маркировку, подносятся или подаются с помощью конвейера к сканеру, который считывает штрих-код и передает информацию в кассу (или компьютер) через интерфейсный кабель.
Шрифты и программы печати штрих-кодов
Штрих-коды, подобно тексту, существуют в виде шрифтов. Для персональных компьютеров, работающих в среде Windows, созданы штрих-кодовые шрифты True Type. Они ставятся так же, как любой другой шрифт Windows, могут использоваться в любом приложении Windows и быть напечатанными на любом принтере, установленном с драйвером Windows. При использовании этого метода штрих-код может быть вставлен в любой документ. Единственное, на что следует обратить внимание, – шрифты EAN, UPC, Interleaved 2 из 5 и Code 128 не такие простые, как кажется. В них используются контрольные цифры, символы кодируются парами, требуются специальные символы форматирования. Для этого применяются специальные вспомогательные программы. Вы определяете информацию, которую требуется закодировать. Программа форматирует текст для включения дополнительной информации. Затем новый текст должен быть скопирован и вставлен в программу-приложение, использующую штрих-кодовый шрифт. Если вы используете программы, поддерживающие динамическое обновление связей (Dynamic Link Libraries, DLL), тогда возможно автоматизировать процесс кодирования.
Подобные шрифты существуют и для DOS-приложений, поставляемых в форме резидентных в оперативной памяти (Terminate and Stay Ready, TSR) программ. Эти приложения сложнее использовать, так как данные штрих-кода видны только в виде текста, когда вы создаете или редактируете штрих-код. И только в момент посылки задания на печать специальным образом форматированный текст перерабатывается резидентной программой в штрих-код, который будет отпечатан.
Для печати на обычный лазерный, матричный или струйный принтер существуют и специализированные программы для DOS или Windows. Они могут содержать собственные шрифты штрих-кода, которые, однако, недоступны другим программам. Для систем Unix (мэйнфреймов-суперкомпьютеров) используется аппаратный модуль, содержащий шрифты штрих-кода, который подключается к параллельному порту. Специальным образом отформатированный текст конвертируется в штрих-код в момент отправки данных на принтер.
Нередко требуется самостоятельно создать, скажем, ценник, содержащий помимо текста и штрихкод . Никакого дополнительного оборудования для этого не потребуется. Достаточно обычного компьютера и принтера.
Инструкция
Выберите из ниспадающего списка тип штрихкод а. В случае если вам неизвестно, какого типа он должен быть, руководствуйтесь следующими соображениями. Если вам необходимо, чтобы его могло распознавать подавляющее большинство считывателей, выберите стандарт EAN-8 или EAN-13. Для генерации двухмерного код а, доступного большинству предназначенных для этого считывателей, а также предназначенных для этого программ для мобильных телефонов используйте стандарт QR Сode.
Введите, в зависимости от возможностей выбранного вами код а, либо фиксированное сочетание букв или цифр, либо произвольный текст. В нем можно использовать только латиницу. Если необходим QR-код с текстом, содержащим кириллицу, воспользуйтесь другой онлайн-службой: http://qrcoder.ru/. Не вставляйте в двухмерный код слишком длинный текст, иначе он получится большим, но содержащим мелкие детали. Считывать его неудобно.
Если у вас есть телефон с камерой и программой для расшифровки штрихкод ов, а ваш монитор - жидкокристаллический, проверьте с помощью телефона, правильно ли сгенерировался код , уже на этом этапе. Если же в вашем распоряжении имеется сканер штрихкод ов, прочитать его можно будет только после распечатки.
Сохраните графический файл с готовым штрихкод ом. Если используется первая из служб, выберите для этого одну из ссылок, соответствующую желаемому формату файла.
Вставьте графический файл в документ, используя для этого возможности текстового или графического редактора, которым этот документ редактируется. При необходимости измените соответствующим образом его размеры. Делайте это таким образом, чтобы на изображении не появилась размытость.
Распечатайте документ вместе с код ом. Проверьте при помощи считывателя и телефона, насколько четко штрихкод считывается с распечатки обоими способами.
Внимание, только СЕГОДНЯ!
Все интересное
Для распознавания текста с изображения используются специализированные программы-сканеры, позволяющие сохранить нужный документ в любом поддерживаемом формате для последующего редактирования и распечатки. Многие программы позволяют работать с…
Современные мобильные телефоны поддерживают чтение текстовых файлов при помощи встроенных или дополнительно установленных утилит. При этом очень важно соблюдать поддерживаемый формат файлов и кодировку документа. Вам понадобится- кабель для…
Формат pdf является одним из самых распространенных форматов документов, предназначенных для чтения. В случае если вам необходимо прочитать подобный документ на телефоне, используйте простую последовательность действий. Инструкция 1В первую…
Объем документа Microsoft Word зависит как от наличия в тексте изображений, так и от типа файла, в котором сохранен документ. Избавившись от ненужных картинок или сохранив файл в «правильном» формате, размеры документа можно сократить…
Часто в инструкциях по устранению каких-либо дефектов в работе программного или аппаратного обеспечения либо в инструкциях по использованию программ или интернет-сервисов предлагается скопировать информацию в текстовый файл. «Текстовыми»…
Штрихкод представляет собой автоматическую технологию идентификации, которая позволяет быстро и точно осуществлять сбор необходимых данных. Он состоит из параллельных штрихов, расположенных рядом, а также промежутков между ними. Для считывания…
Сканирование текста производится для того, чтобы перевести его из "аналогового" формата в цифровой. В процессе данной конвертации в текст зачастую закрадываются ошибки. Поэтому текст иногда приходится редактировать. Сделать это можно…
Для сохранения электронных копий оригинальных «бумажных» документов их подвергают сканированию. Иногда полученные таким способом дубликаты распознаются с помощью совмещенных с программами сканирования OCR-приложений, а иногда сохраняются…
Штриховой код представляет собой последовательность белых и черных полос, которая отображает определенную информацию. Это одна из самых распространенных систем идентификации, использующаяся во всем мире. Код обычно состоит из 13 цифр. Вам…
Различные виды офисной техники позволяют работать с документами в разных форматах и разными способами. Так, отсканированный документ можно обработать и как текст, и как изображение. Все зависит от того, каким должен быть конечный результат. …
Формат файлов PDF зачастую используется для создания инструкций, разработки форм документов, для создания книг и электронных каталогов и так далее. Для этих файлов предусмотрены специальные программные утилиты. Вам понадобится- редактор для…
При использовании в кассовых аппаратах «Эвотор» штрих-кодов существенно повышается качество и скорость обслуживания покупателей. Оборудование исключает вероятность проведения различных махинаций и допущения ошибок кассиром. Подключение сканеров к кассовой технике принесет пользу малому бизнесу, где мобильность сотрудников имеет решающее значение. Благодаря использованию сканеров продавцы смогут быстро принимать товары, заводить их в базу, печатать ценники со штрих-кодами.
Штрих-код представляет собой изображение, состоящее из набора геометрических символов, расположенных по определенному стандарту. Чаще всего это вертикальные полосы различной ширины. В каждой комбинации содержится определенная информация, которую можно использовать для поиска сведений о товаре. В кассах «Эвотор» штрих-кодыможно пробивать при помощи специальных сканеров или выбирать их вручную из базы.
Добавление штрих-кодов в онлайн-кассу
Благодаря возможности интеграции с бухгалтерскими программами пользователи смогут импортировать в кассовые аппараты не только штрихкоды, но и остатки товаров, цены, номенклатуру. Но так как загрузить накладную со штрих-кодами в «Эвотор»можно только после оплаты и подключения дополнительного программного обеспечения с сайта разработчика − владельцам торговых точек приходится использовать альтернативные варианты. Одним из них является возможность подключения через глобальную сеть Интернет к облачному сервису «Эвотор». Он представляет собой большую базу товаров, включающую их название и реквизиты.
Использование ресурсов бесплатного облачного сервиса значительно облегчает продажу по штрихкоду в «Эвотор». Процедура добавления новых товаров состоит из следующих шагов:
- перейти в пункт «Товарный учет», затем в «Список товаров»;
- просканировать через терминал «Эвотор» штрихкоды товаров;
- нажать «Добавление товара», выбрать один из предложенных системой вариантов вида товара;
- устройство попытается найти товар в облаке «Эвотор», если информация о нем присутствует в базе – номенклатура загрузится автоматически;
- пользователь сможет ввести сведения о товаре: название, артикул, единицы измерения и т.д.
- когда вся необходимая информация будет внесена – надо нажать «Сохранить».
Добавление товара, штрихкод которого отсутствует в облаке «Эвотора»
Если система не смогла обнаружить в облаке сведения о каком-либо товаре – необходимо самостоятельно провести подключение к «Эвотору» штрих- кода. Данный процесс не отнимет много времени. Последовательность действий будет следующей:
- зайти в систему под пользователем «Администратор»;
- перейти в пункт меню «Товары»-«Список товаров»;
- в нижнем правом углу нажать на «+» красного цвета, а затем «Добавить товар»;
- система предложит просканировать штрихкод продукции;
- если владелец торгового заведения использует собственные штрихкоды – информация о них будет отсутствовать в базе облака и система выдаст соответствующее предупреждение, поэтому всю информацию придется вносить вручную;
- нажать кнопку «Добавление»;
- заполнить поля «Наименование», «Артикул», «Цена продажи», «Единица измерения»;
- нажать на строку «Штрихкоды», при помощи ручной клавиатуры ввести кодовую комбинацию;
- сохранить карточку товара.
Шаблоны штрихкодов
Как создать штрихкод для «Эвотор» и сделать так, чтобы касса его корректно воспринимала? Такая необходимость может возникнуть перед предпринимателями, которые перемаркировывают продукцию собственными внутренними штрих-кодами. После проведения ряда настроек кассовое оборудование начнет правильно распознавать кодовую комбинацию. Настройка осуществляется по следующему алгоритму:
- перейти в раздел «Настройки», выбрать пункт меню «Скидки и шаблоны», затем «Весовые штрихкоды»;
- нажать «+» зеленого цвета;
- ввести название и добавить описание;
- указать префикс;
- добавить необходимые блоки;
- нажать «Сохранить».
После выполнения всех настроек рекомендуется проверить работу сканера. Если устройство не сканирует штрихкод в «Эвотор» − следует перезагрузить смарт-терминал. При повторном отказе прибора считывать информацию необходимо отсканировать штрих-код «Добавить суффикс возврата каретки» (находится в руководстве по эксплуатации устройства в разделе «Суффиксы»). Благодаря таким нехитрым действиям прибор будет готов к работе.
Как распечатать чек со штрихкодом?
Распечатать штрихкод с «Эвотор» можно с помощью специального принтера этикеток. Для этого надо:
- подключить принтер к ККТ через USB-порт;
- касса автоматически обнаружит устройство и предложит выполнить ряд настроек для работы с ним;
- перейти в раздел «Настройки»;
- выбрать пункт «Оборудование» и найти в нем раздел «Принтеры ценников»;
- установить галочку напротив пункта «По умолчанию» возле подключенного устройства;
- перейти в раздел «Товары»-«Список товаров»;
- выбрать товар, к которому надо распечатать этикетку;
- нажать на кнопку «Печать».
Пользователям, ознакомившимся с приведенными рекомендациями, больше не придется переживать о том, где взять штрихкоды для «Эвотор» и как их распечатать. Смарт-терминалы просты и понятны в использовании, их не зря называют «умными кассами». А мощные функциональные возможности устройств позволяют эффективно решать различные задачи торгового учета.