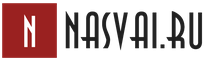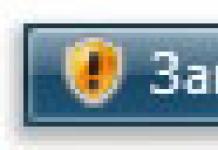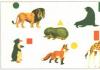Рассмотрим,как сделать бланк в Word
правильно, чтобы при печати не сдвигались строки. Бланк нужно сделать с помощью таблиц. Способ, который мы здесь рассмотрим подходит для создания любых бланков в Word
.
Как сделать шаблон в
Word.
Для примера, сделаем бланк резюме в
Word
.
На чистой странице Word вставляем первую таблицу из одной строки и двух столбцов. Как вставить таблицу, читайте в статье «Как сделать таблицу в Word» .
В первой ячейке пишем слова «На должность». Сдвигаем границу первой ячейке влево. Продвинули вправо границу второй ячейки. Получилось так.
Можно оставить и так. Но мы сделаем красивее. Уберем границы у первой ячейки. Нажимаем на первую ячейку, она станет активной. На закладке «Главная» в разделе абзац нажимаем на кнопку «Нет границ». Все границы в этой ячейке удалились. Нажимаем на вторую ячейку, нажимаем на кнопку тех границ, которые нужно удалить в ячейке. Получилось так.
Как работать с таблицей Word, читайте в статье « ».
Теперь вставим таблицу из одной строки и двух столбцов для Ф.И.О. И здесь же разберем, как написать слова под чертой. Например, «Фамилия, имя, отчество полностью».
Ставим курсор под линию, нажимаем на закладке «Главная» в разделе «Шрифт» кнопку «Надстрочный знак» (х 2) и пишем нужные слова. Можно сначала написать текст, выделить его и нажать кнопку «Надстрочный знак».

Таблицу можно сделать из нескольких строк. Вставим пять строк и два столбца. Количество столбцов и строк, которые мы вставляем, может быть разным. Границы у таблицы можно не всегда убирать. Получился такой бланк резюме.
 Можно границы таблиц в бланке сделать пунктирными. Эти линии будут видны на мониторе, что удобно для работы, но не будут распечатываться. Как заменить границы таблицы, смотрите в статье "Сетка таблицы Word ".
Можно границы таблиц в бланке сделать пунктирными. Эти линии будут видны на мониторе, что удобно для работы, но не будут распечатываться. Как заменить границы таблицы, смотрите в статье "Сетка таблицы Word ".
Скачать шаблон этого бланка резюме . В шаблоне можно менять слова, таблицы.
По такому принципу происходит правильное создание бланка в Word .
Какими ещё способами можно сделать бланк, читайте в статье "Как сделать бланк в Word ".
В Word можно автоматичекси пронумеровать столбцы или строки втаблице, списки в тексте.Как это сделать, читайте в статье "
Ищете шаблон фирменного бланка для вашего бизнеса? Возможно вы найдете что-то интересное в моей коллекции бесплатных шаблонов фирменных бланков . Все шаблоны созданы в программе MS Word и предоставляются по принципу «как есть». Вы можете использовать их по своему усмотрению, заменив учредительные данные и логотип на свои.
Файлы шаблонов, представленные на этом сайте, имеют расширение DOTX.
Перед использованием шаблонов помните: фирменный бланк, это официальный документ. И именно этот документ чаще всего видят ваши клиенты и заказчики, и по нему же, составят впечатление о вас и вашем бизнесе. По этой причине, все шаблоны доступные для скачивания на нашем сайте содержат только самые необходимые данные (название, слоган, адрес и телефоны), не перегружены информацией и графикой, и выглядят профессионально.
Сфера применения фирменных бланков в компании не ограничивается только лишь письмами и коммерческими предложениями: приказы, счета фактуры, доверенности и кредитные обязательства. Одно только то, что документ написан на фирменном бланке организации, сразу же придает ему вес! Не будет лукавством сказать, что фирменный бланк компании - это физическое воплощение бизнеса, наряду с печатью и подписью директора.
Мы настоятельно не рекомендуем удалять телефоны и адреса из шаблона бланка: на первый взгляд, все это только усложняет его структуру, однако, на практике каждое письмо предполагает обратную связь. А значит, ваш адресат должен иметь возможность связаться с вами максимально быстро. Если клиент вынужден искать ваш адрес – он начинает нервничать, а нервный клиент, это плохой клиент. Не заставляйте его напрягаться, а сразу выдайте всю необходимую информацию.
Конечно предложенные нами варианты бланков скорее всего не подойдут вам в чистом виде. Не проблема: скачайте шаблоны фирменных бланков, рассмотрите их как следует, распечатайте и вооружившись ручкой исправьте то, что на ваш взгляд портит картину. Дизайнер, с которым вы будете работать потом скажет вам огромное спасибо, если вы придете к нему не с пустыми руками, а с готовой постановкой задачи.
Скачать образцы (шаблоны) фирменных бланков для MS Word
|
|
Сделайте набросок шапки фирменного бланка. Набросать примерный вид шапки на бумаге – отличный способ увидеть, как элементы сочетаются друг с другом. Просто нарисуйте (в общих чертах) ваш будущий фирменный бланк на белом листе бумаги.
- Убедитесь, что вы оставили достаточно места для логотипа компании, ее названия, адреса и прочей контактной информации.
- Не хотите ли вы добавить в бланк слоган своей компании? Это отличная идея в том случае, когда основной продукт или услуга, предоставляемая вашей компанией, не указана на бланке.
Запустите Microsoft Word. У Microsoft Word есть все необходимые инструменты для создания отличного образца. Вам будет достаточно просто воссоздать нарисованное на бумаге.
Откройте новый документ и сохраните его как образец. Назовите его «Пустой образец 1» или что-то вроде этого. В будущем это поможет вам быстро его найти и сохранить в папке с образцами. Таким образом, вы сможете быстро поднять документ и распечатать фирменный бланк в нужный момент.
Вставьте колонтитул. Если вы работаете в Word 2007, нажмите меню «Вставка» и «Колонтитулы». Создайте такой колонтитул, который будет хорошим фоном для шапки бланка.
- Если вы работаете в Word 2003, вы увидите колонтитул, выбрав команду «Колонтитул» в меню «Вид». По умолчанию сразу откроется поле, ограниченное пунктиром, для создания колонтитула.
Введите текст шапки бланка. В текстовом окне укажите название компании, адрес, номера телефона и факса, сайт и адрес электронной почты для общих вопросов.
- Каждый раз, вводя следующую строку данных, нажимайте клавишу Enter. Таким образом, все элементы разместятся красивыми рядами в столбик.
- Можно опустить адрес сайта, если он включен в ваш логотип.
- Для каждого элемента выверите шрифты, размеры и цвета. Шрифт для названия компании лучше сделать на две единицы больше, чем адрес, а также выделить другим цветом. Очень желательно, чтобы шрифт, размер и цвет названия компании гармонировали с логотипом на бланке. Номера телефона и факса, а также адрес электронной почты должны быть набраны тем же шрифтом, что и адрес, но на две единицы меньше.
Добавьте логотип в колонтитул. Для этого выберите «Рисунок» во вкладке «Вставка». Просмотрите цифровую копию логотипа, выберите файл с расширением.jpg, .bmp или.png, и нажмите кнопку «Вставить».
Выберите размер и расположение логотипа. Он должен быть хорошо заметен и смотреться гармонично с текстом шапки бланка.
- Наведите курсор на один из углов логотипа. Он трансформируется в маркер изменения размера. Кликните на одном из углов и одновременно потяните его в сторону, чтобы уменьшить или увеличить изображение.
- Подберите такой размер логотипа в верхнем левом углу колонтитула, чтобы сбалансировать текстовую информацию.
- Переместить логотип можно таким образом: кликните на изображении, чтобы его выбрать, затем кликните и одновременно потяните в нужное место.
Подумайте над добавлением других визуальных элементов. К примеру, можно визуально отделить информацию о компании от остальной страницы, добавив сплошную линию от левого до правого края страницы по низу колонтитула.
- Для этого кликните по стрелке внизу кнопки «Фигуры» во вкладке «Вставить» и выберите самую первую линию в меню «Линии». Чтобы нарисовать линию, кликните и потяните.
- Кликните правой кнопкой мыши на линии и выберите такой цвет и ширину линии, чтобы подчеркнуть логотип. Используйте диалоговое окно «Формат автофигуры». Выберите кнопку «Центр» на вкладке «Вид».
- Еще раз кликните правой кнопкой мыши на линии и создайте ее копию. Вставьте копию линии в документ.
Задумывались ли вы когда-нибудь, что с помощью Word также можно создать логотип?
Если рассматривать эту программу как инструмент для создания лого, то стоит обратить внимание на пять фактов о MS Word, которые можно считать его преимуществами.
Пять фактов о Microsoft Word, которые можно отнести в его пользу:
- Программа широко распространена и знакома большинству компьютерных пользователей, поэтому научится что-то делать в программе проще.
- Содержит много инструментов, которые позволяют работают как с текстом, так и с изображениями.
- Позволяет использовать саму страницу документа как холст, на котором можно перемещать фигуры, SmartArt и значки.
- Легко объединить текст с картинкой или фигурой в целостное изображение.
- Созданный в Документе лого, можно сразу же использовать, формируя таким образом фирменный бланк.
Учитывая доступный в Word инструментарий, проще всего сделать текстовый логотип, подобрав красивый шрифт. Но, кроме этого, можно использовать вставку текста в различные формы, а также использовать WordArt, добавлять дополнительные элементы, задействовать различные текстуры и фоны. А если проявить креативность и усердие, то лого может получится очень даже оригинальным.
Казалось бы просто соединяете и складываете разные фигуры и текст, но в конечном итоге, может получится комплексный хороший логотип.
Создаем логотип в Word шаг за шагом.
Давайте разберем шаг за шагом и попробуем создать именно такой логотип, как на картинке ниже, в Ворде.

Итак, сначала запускаем Word, мы будем использовать версию 2016 г.

Для большего удобства включите сетку c разметкой, которая поможет выравнивать элементы логотипа.
Откройте новый документ. Перейдите во вкладку Вид, а затем поставьте галочку на “Линейка”, “Сетка”.

Теперь перейдем во вкладку Вставить, переходим к фигурам и выбираем шестиугольник.

Лучше заранее подобрать цвет, поэтому при надобности меняем цвет заливки. Мы поменяем установленный по умолчанию синий на черный.

Далее необходимо наложить два шестиугольника друг на друга. Для этого создаем копию шестиугольника, сначала кликнув на шестиугольник, далее на правую кнопку мыши, далее выбираем Копировать. Перемещать фигуру можно с помощью курсора мыши. Немного уменьшаем внутренний шестиугольник. Обычно все фигуры имеют обводку сплошной линией, поэтому кликаем на тот шестиугольник, что внутри, и делаем толщину линии его обводки более массивной. Также меняем цвет линии на белый.
Для дальнейшего удобства стоит сгруппировать две фигуры нажав на правую клавишу мыши.
Таким же образом через опцию вставки фигур добавим две горизонтальные линии, которые идут параллельно.

Теперь можно добавить название фирмы с помощью текстового блока. Текст можно поставить как внутри созданной фигуры, так и под фигурой или рядом с ней.
В нашем случае название напишем внутри фигуры.
В текстовом блоке вы можете , который является немаловажным элементом логотипа, также уделите внимание цвету шрифта, чтобы он гармонично сочетался с иконкой.
Важно сделать прозрачным фон текстовой фигуры и убрать обводку этого блока.

Добавим изогнутую линию над названием, чтобы придать чашке большего изящества.
В конце желательно выделить все элементы логотипа и Сгруппировать их для того, чтобы в случае перемещения логотипа, он перемещался как целостное изображение и все детали сохранялись на своем месте.

Логотип готов! Как видите, даже с помощью Word можно создать хороший логотип.
Видео-инструкции, как сделать логотип в Ворде
Кроме этого, в сети есть несколько замечательных видео, где показано, что если захотеть, то можно нарисовать практически любой логотип в ворде.
Для большей наглядности, еще одно видео.
Как можно использовать созданный в Ворде логотип?
Логотип может быть использован в колонтитуле для вашего фирменного бланка. То есть, вы легко можете создать бланк организации в Word с логотипом.
Если есть необходимость, можно сделать логотип вотермаркой вашего документа в Word.
Когда же есть необходимость использовать лого не только в Word, то можно скопировав его, перенести, например, в Paint или Paint.NET, чтобы потом сохранить в JPG, PNG форматах.
Есть и другие способы извлечь картинку из файла Word или перевести файл в другой формат, например, конвертировать онлайн, можете попробовать .
Или же конвертировать Word в PDF, например:
После чего, вы сможете использовать его на своем сайте, в YouTube канале, социальных сетях и т.п.
Если все же не удается создать логотип посредством Word, попробуйте онлайн генератор логотипов, например, Логастер.
Конечно, кому-то такой путь создания эмблемы может показаться сложным и изнурительным.
В таком случае, попробуйте сделать логотип онлайн с помощью , этот генератор позволит получить эмблему для вашей компании в считанные минуты, ведь процесс создания лого довольно простой и интересный.

Хотите попробовать? Тогда просто перейдите в мастер создания логотипов и подберите для себя интересный дизайн.
Зачем тратить большую сумму денег на дизайн бланков и конвертов, когда вы можете сделать их самостоятельно? Итак, создать макет можно с помощью:
1.Microsoft Word.
2. Шаблона Word.
3. Шаблонов фирменного стиля.
Создание фирменного стиля компании дело непростое, но используя специальные программы и инструменты, сделать это вполне реально и своими силами.
Способ 1 — Использовать Microsoft Word.
1.Нарисуйте макет бланков.
Прежде чем вы создадите свой фирменный бланк в Word, набросайте черновой вариант, чтоб понять, как он должен выглядеть.
- Откройте Word.
Он имеет все основные инструменты, позволяющие создать качественный шаблон.
- Создайте новый документ и сохраните его.
- Добавьте заголовок.
Перейдите Вставить->Заголовок . Создайте пустой заголовок, который будет служить в качестве холста для вашего бланка.
5. Укажите основную информацию для вашего бланка:
- Адрес сайта;
- Фактический адрес;
- Емейл;
- Телефон;
- Факс.
6. Отредактируйте размер и цвет шрифта для каждого из имеющихся элементов.
Название вашей компании должно быть примерно в 2 раза больше адреса и может отличаться от основного шрифта и цвета для согласования с логотипом. Телефон, факс и емейл должны быть в 2 раза меньше адреса, но иметь одинаковый шрифт.
- Добавьте свой логотип в заголовок.
Перейдите Вставка->Изображение . Выберите нужное изображение и кликните на “Вставить”.
- Отрегулируйте размер и положение вашего логотипа.
Логотип должен быть виден четко и сбалансирован с текстом вашего фирменного бланка.
- Добавьте дополнительные визуальные элементы.
Например , вы можете отделить сведения о своей компании от остальной части страницы, вставив сплошную линию от края до края в нижней части заголовка.
10. Просмотрите свой созданный фирменный бланк в полном режиме screen или, при необходимости, распечатайте его копию для просмотра.
- Сохраните свой бланк на своем ПК.
При каждом создании нового документа на этом фирменном бланке выбирайте “Сохранить как”, чтоб не потерять исходник.
Способ 2 — Использование шаблона Word.
- Запустите Word.
Когда вы его откроете, появится список новых доступных видов документов.
2. Выберите “Бланки” .
Откроется перечень шаблонов фирменных бланков, из которого выберите подходящий.
- Настройте выбранный бланк.
Обновите название своей компании, логотип, контактную информацию и т.д. Заполните все доступные поля своей информацией.
- Откройте созданный фирменный бланк в полном режиме screen или распечатайте экземпляр для просмотра.
- Сохраните созданный бланк на компьютере.
Способ 3 — Использование шаблонов фирменного стиля.
Шаблон фирменного стиля представляет собой набор предварительно разработанных объектов, которые определяют стиль любой компании. Пакет корпоративной идентификации обычно позволяет получить готовый вариант:
- Логотипа;
- Стандартного бланка;
- Конверта;
- Макета визитной карточки.
Необходимо только скачать шаблон и использовать содержимое пакета, т.е. вы получаете полностью готовый набор графических элементов для идентификации вашего бизнеса.
Примеры шаблонов фирменного стиля: