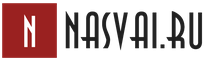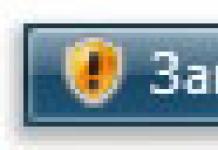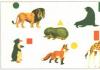В этом небольшом уроке я расскажу вам, как напечатать текст на компьютере. Где найти программу для печати и как в ней работать.
Откройте программу Word. Возможно, на Рабочем столе (на экране) Вашего компьютера есть специальный значок, который ее открывает.
Если же такой иконки нет, нажмите на кнопку «Пуск» в левом нижнем углу экрана.
Откроется список. Нажмите на пункт «Программы» (Все программы).
Появится новый список. Найдите пункт «Microsoft Office», нажмите на него и в появившемся небольшом списке нажмите на «Microsoft Word».

Если надписи «Microsoft Office» Вы не найдете, то, скорее всего, пакет офисных программ (в том числе программа Microsoft Word) не установлен на Вашем компьютере. В этом случае Вы можете воспользоваться стандартной программой WordPad (Пуск - Все программы - Стандартные). Или можно в качестве Ворда использовать Writer из пакета OpenOffice .
Откроется следующее окно. Это и есть программа для печати текста Microsoft Word.

Нас интересует центральная белая часть. Это лист формата А4. Вот здесь мы и будем печатать.
Обратите внимание: лист как будто обрезан. На самом деле, он просто не поместился - ведь размер экрана компьютера меньше, чем размер листа формата А4. Та часть, которая не поместилась, «прячется» внизу. Чтобы ее увидеть, нужно покрутить колесико на мышке или перетянуть вниз ползунок с правой стороны программы.
Но печатать текст мы будем с начала листа, поэтому, если Вы опустились в его конец (вниз), поднимитесь в начало (наверх).
Для того, чтобы начать печатать текст, нужно щелкнуть левой кнопкой мышки по листу. Лучше щелкните где-нибудь в центре.
В верхнем левом углу программы должна мигать черная палочка. Тем самым, программа Word «подсказывает», что уже можно печатать текст.
Кстати, он будет печататься там, где мигает палочка. Если хотите, чтобы он был в другом месте, нажмите по нужному месту два раза левой кнопкой мышки.
А теперь попробуйте напечатать что-нибудь, используя клавиатуру. Но для начала посмотрите, какой язык установлен. Внизу справа показан тот алфавит, который выбран на компьютере. Показан он двумя английскими буквами.
RU — это русский алфавит, EN — это английский алфавит.
Чтобы изменить язык ввода, нажмите на эти две буквы левой кнопкой мыши и из списка выберите нужный алфавит.

Попробуйте набрать небольшой текст. Если Вам сложно самостоятельно его придумать, откройте любую книгу и напечатайте небольшой кусок из нее.
Для перехода на другую строку (для набора текста ниже), нужно нажать кнопку Enter на клавиатуре. Мигающая палочка сместится на строчку вниз - там и будет печататься текст.
Также стоит обратить Ваше внимание на одну очень важную кнопку в программе Word. Эта кнопка называется «Отменить» и выглядит следующим образом:
Находится она в самом верху программы и позволяет отменить последнее, что Вы сделали в программе Word.
Например, Вы случайно удалили текст или как-то его испортили (сместили, закрасили и т.д.). Нажав на эту замечательную кнопку, программа Word вернет Ваш документ (текст) в то состояние, в котором он только что был. То есть эта кнопка возвращает на один шаг назад. Соответственно, если Вы нажмете на нее два раза, то вернетесь на два шага назад.
Рассмотрим, как напечатать заявление в
Word
быстро самим или воспользоваться шаблоном Word. Заявление пишется по определенной форме с мелкими изменениями.
Создание заявления в
Word
.
Общий вид заявления такой.
В правом верхнем углу пишем шапку заявления:
Должность и фамилия с инициалами руководителя предприятия в дательном падеже (кому?).
«от» должность, фамилия, имя и отчество сотрудника (того, кто пишет это заявление) в родительном падеже (от кого?). Слово «от» можно не писать.
Дополнительно, если нужно, пишут его адрес регистрации, проживания, ИНН, другие реквизиты.
Затем, пишем по центру строки слово «заявление».
Правильно писать слово «заявление.» с маленькой буквы с точкой, п.ч. это слово является продолжением предложения. Кому – от кого – что (заявление, просьба).
Но, допускается писать слово так: «заявление.
»
с точкой,
«Заявление», «ЗАЯВЛЕНИЕ» без точек. Принцип такой, если с маленькой буквы, то с точкой, если с большой буквы - то без точки.
Ниже слова «заявление» с красной строки (с отступом) пишем свою просьбу. Если нет специальных требований по заполнению заявления, то, заявление пишется в произвольной форме.
Дату заявления пишем после слова «заявление» с левой стороны листа или под текстом заявления, тоже, слева от границы листа.
Подпись ставим в правой части листа внизу заявления. Справа можно поставить и дату.
Как напечатать заявление в
Word быстро
.
Пишем все по указанной выше схеме, затем выделяем все строки, которые должны стоять в правой части документа и двигаем, увеличивая отступ. Например, напишем такое заявление.
Теперь, форматирование, все расставим по местам. Выделяем шапку заявления (у нас три верхние строки). На закладке «Главная» в разделе «Абзац» нажимаем на кнопку «Увеличить отступ».
Или нажимаем клавишу «Tab». Какими способами сделать отступ, как настроить шаг отступа, смотрите в статье «Табуляция в Word ».
Нажимаем несколько раз, пока выделенный текст не переместится вправо на нужное место. Можно текст выровнять так, чтобы ровно начинался от правого края листа. Для этого нажимаем в том же разделе закладки «Главная» на кнопку «Выровнять по правому краю». Или сочетание клавиш «Ctrl» + «R».
Можно текст выровнять так, чтобы ровно начинался от правого края листа. Для этого нажимаем в том же разделе закладки «Главная» на кнопку «Выровнять по правому краю». Или сочетание клавиш «Ctrl» + «R». Ставим курсор пере словом «заявление.» и нажимаем на кнопку «Выровнять по центру» («Ctrl» + «E»). Нажимаем два, три раза на клавишу «Enter», чтобы слово опустилось ниже.
Ставим курсор пере словом «заявление.» и нажимаем на кнопку «Выровнять по центру» («Ctrl» + «E»). Нажимаем два, три раза на клавишу «Enter», чтобы слово опустилось ниже.
Ставим курсор перед словом «Прошу» и нажимаем клавишу «Tab», чтобы сделать отступ (красную строку). Можно клавишей «Enter» опустить строку ниже.
Получилось такое заявление.
 Или так.
Или так.
 Можно сделать шаблон заявления, который можно заполнить на компьютере или распечатать бланк для заполнения вручную. Шаблоны разных бланков, заявлений хороши тем, что можно поставить пароль от изменений текста, но вставить поля для заполнения. Как сделать бланк с такими полями, смотрите в статье «Текстовое поле Word ». Этот способ пригодится для предприятий, где нужно писать много разных заявлений.
Можно сделать шаблон заявления, который можно заполнить на компьютере или распечатать бланк для заполнения вручную. Шаблоны разных бланков, заявлений хороши тем, что можно поставить пароль от изменений текста, но вставить поля для заполнения. Как сделать бланк с такими полями, смотрите в статье «Текстовое поле Word ». Этот способ пригодится для предприятий, где нужно писать много разных заявлений.
Можно сделать бланк в виде таблицы. Читайте в статье «Создание бланка в Word». Можно удалить границы таблицы, а поля для заполнения останутся.
Можно воспользоваться готовыми шаблонами Word. Читайте об этом статью «Как сделать бланк в Word» .
Как сделать фон, рамку на всю страницу или на часть страницы, как написать слова, вставить эл. адрес, рисунок, т.д. фоном за текстом, смотрите в статье "
Инструкция
Ваше заявление должно быть кому-то адресовано. Все сведения об адресате и о заявителе указываются в правом верхнем углу листа. Чтобы строки в поле адресата и заявителя выглядели ровно, создайте таблицу. Для этого перейдите на вкладку «Вставка», в разделе «Таблицы» нажмите на кнопку «Таблица» - развернется меню. Выберите в нем пункт «Нарисовать таблицу». Курсор приобретет вид карандаша. В правом верхнем углу документа нарисуйте прямоугольник. Чтобы курсор снова приобрел свой привычный вид, в контекстном меню «Работа с таблицами» на вкладке «Конструктор» нажмите на кнопку «Нарисовать таблицу» левой кнопкой мыши.
Выделите нарисованную таблицу, нажав на кнопку в виде пересекающихся стрелок, которая появляется при наведении курсора мыши на область таблицы. В контекстном меню работы с таблицами на вкладке «Конструктор» нажмите на кнопку «Границы», из выпадающего меню выберите пункт «Нет границы». Ваша таблица станет полупрозрачной. На печать грани таблицы не выводятся, зато вы можете перемещать текст, находящийся внутри таблицы в нужное место документа. При этом текст перемещается не построчно, а целиком. Отрегулировать границы (верхнюю, нижнюю и боковые) вы можете с помощью мыши: подведите курсор к грани, дождитесь, пока он изменит вид, удерживая нажатой левую кнопку мыши, перетащите грань в нужное вам место.
Введите в таблицу нужный текст. Сначала укажите, кому вы адресуете заявление : должность, наименование организации, фамилию и инициалы. Мы живем в культурном обществе, поэтому можете дополнить обращение словами «господину» или «госпоже», используя сокращения «г-ну» и «г-же» соответственно. Если работа с таблицами для вас показалась сложной, отрегулируйте положение каждой строки на странице с помощью клавиши Tab, но не выравнивайте текст по правому краю.
Пропустите несколько строк, нажав на клавишу Enter. Обозначьте тип документа, то есть введите слово «Заявление» (без кавычек). Разместите его по центру страницы. Для этого выделите слово или установите курсор мыши между его любыми буквами и на вкладке «Главная» нажмите на кнопку с изображением строк, выровненных по центру, или введите сочетание клавиш Ctrl и Е. Сделайте отступ от слова «Заявление» клавишей Enter и введите основной текст своего заявления. Изложите суть, дополните текст пояснениями.
Выровняйте строки по ширине страницы, нажав на соответствующую кнопку в разделе «Абзац» или введите с клавиатуры сочетание клавиш Ctrl и J. Чтобы каждый новый абзац был выделен в документе отступами, в разделе «Абзац» нажмите на кнопку со стрелкой, - откроется новое окно. На вкладке «Отступы и интервалы» в разделе «Отступ» с помощью выпадающего списка выберите в поле «Первая строка» значение «Отступ». Нажмите на кнопку ОК. Подпишите документ. В левой части окна укажите свою должность, с помощью клавиши Tab сдвиньте курсор в правую часть документа и введите свои инициалы и фамилию. На следующей строке разметьте поле для даты, сохраните и распечатайте документ. Подпишите заявление , укажите дату от руки.
Попробуем разобраться с такой ситуацией: «Я получила письмо. В приложении был бланк анкеты. Принтера у меня нет и заполнить текст вручную я не могла. Скопировала в ворд и дальше долго боролась с текстом.»
Анкета в Word – это документ (файл) в формате текстового редактора Word, что можно определить по , точнее, по тому, какое расширение имеет имя файла.
Если файл (документ) имеет имя, например, «Анкета соискателя.docx», то по тому, что идет в имени файла после точки (у нас это.docx, еще бывает.doc) можно однозначно определить, что файл создан в Word, а значит, редактировать его можно также в редакторе Word.
I Заполняем анкету в Word с помощью подчеркивания
Этот способ требует внимательности и трудолюбия. Для начала предлагаю анкету скачать (если можно доверять источнику скачивания), сохранить ее на своем компьютере. После этого достаточно кликнуть по анкете и она будет открыта с помощью текстового редактора Word, конечно, если такая программа есть на Вашем компьютере.
Далее в меню Файл (цифра 1 на рис. 1) нужно сохранить эту анкету («Анкета соискателя.docx») под другим именем, например, «Анкета соискателя Надежды.docx» – это будет подстраховка, если у нас что-то пойдет не так. Теперь эту копию анкеты в Word начинаем заполнять.
Сначала удаляем первую линии подчеркивания (напротив поля «Фамилия»), дабы она не мешала нам ввести свою фамилию. Для этого ставим курсор в конец этой линии и нажимаем на клавишу Backspace (на рис. 1 такая линия уже удалена – цифра 2).
Напротив поля «Фамилия» печатаем свою фамилию (цифра 3 на рис. 1):
Рис. 1 В анкете удалили линию подчеркивания рядом с “Фамилией”,
напечатали фамилию,выделили ее и щелкнули по инструменту “Ч”
Затем выделяем свою фамилию и нажимаем на инструмент «Подчеркивание» (цифра 4 на рис. 1), фамилия будет как бы напечатана на линейке, что нам и нужно. Кликаем после фамилии мышкой, тем самым снимаем выделение с фамилии и одновременно ставим курсор так, чтобы «начертить» линию. Проверяем, чтобы был отключен инструмент подчеркивания (цифра 1 на рис. 2), то есть, он должен быть синего цвета.
После фамилии идет чистое поле. Если хотите, можно продолжить линию до конца строки с помощью символа на клавиатуре компьютера _, который тоже называется подчеркивание. Клавиша имеет вид и находится на клавиатуре компьютера справа от клавиши с цифрой 0.
Обратите внимание, что сверху идет тире, ниже под ним идет подчеркивание «–».
Если нажать на клавишу «–», то печатается тире, которое нам не нужно. Но если нажать на эту же клавишу, удерживая клавишу Shift, то будет напечатан символ подчеркивания «_», который как раз нам и нужен для анкеты. Несколько раз нажимаем на клавишу «–», удерживая при этом Shift, и доводим линию до конца строки (рис. 2).

Рис. 2 После своей фамилии “дочерчиваем” линию с помощью клавиши на клавиатуре “_” (подчеркивание)
Заполнив строку «Фамилия», аналогично поступаем с остальными строками анкеты.
Суть первого способа:
- удалить линии подчеркивания в анкете в Word,
- ввести свои данные,
- с помощью инструмента «подчеркивание» в Word с удовольствием подчеркиваем свои данные,
- при желании оставшуюся часть строки после ввода своих данных линуем с помощью символа «подчеркивание» на Вашей клавиатуре.
Этот способ несколько трудоемкий, но мне он почему-то нравится – привычка…
II Заполняем анкету с помощью принтера, сканера и ручки
Получайте актуальные статьи по компьютерной грамотности прямо на ваш почтовый ящик
.
Уже более 3.000 подписчиков