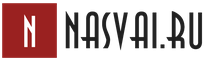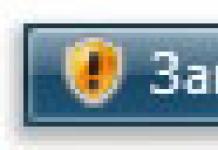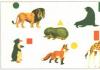Одна из самых распространенных ошибок программы АРМ "Электронный бюджет" - ошибка возникающая при подключению к серверу, имеющая индексный номер 434. Решить ее довольно просто, в большинстве случаев помогает всего 2 действия:
1. Обновление сборки Континент TLS до актуальной версии. Например, версия номер 920 работала нестабильно и часто соединение завершалось 434 ошибкой "Сервер назначения недоступен". Актуальную версию можно скачать с сайта securitycode.ru.
2. Проверка правильности ввода адреса личного кабинета пользователя программы "Электронный бюджет" в Континент TLS, а также номера порта (8080). В строке не должно стоять пробелов или каких-либо других символов ни в начале строки, ни в конце. Правильным будет адрес: lk.budget.gov.ru (как на фото). Если же вы настраиваете прокси-сервер через браузер - он должен быть настроен соответствующим образом. Если вы не работаете через прокси-сервер - галочка в настройках TLS стоять не должна. Об этом ниже.
Ошибка 434 "Сервер назначения недоступен". Как убрать?
Если два вышеперечисленных варианта решения проблем вам не помогли (обновление сборки и правильность написания адреса личного кабинета) - значит проблема скорее всего кроется в неправильной установке корневых сертификатов удостоверяющего центра или настройках прокси в браузере и она тоже решаема.- Касаемо сертификатов - некоторые пользователи при неправильной установке программы ставят корневые сертификаты УЦ и TLS в Реестр, тогда как по инструкции правильно - в Локальный компьютер. В этом случае поможет перемещение сертификатов.
Если вы выбираете настройку прокси-сервера в браузере - она должна быть включена правильным образом. Надо указать тип прокси - HTTP и поставить галочку, что прокси-сервер будет использоваться для всех протоколов. Пример настройки браузера Firefox ниже.

Не так давно, ко мне стали обращаться бюджетные организации, а именно администрации сельских советов с просьбой помочь им настроить систему Электронный бюджет. Это очередной проект нашего, дай_им_всем_здоровья, правительства, в составе услуг проекта Электронного правительства РФ. Бабушки и тетеньки в деревнях и сельских советах обладая старенькими компами, и очень медленным интернетом.
Они обязаны наравне со всеми, уметь устанавливать сие по инструкции и пользоваться. Иначе сроки. Кто-то ждет исполнения, вот работники сельских администраций и тянуться, к тем, кто может им в этом помочь. Штатного программиста, естественно у них нет. Ну да ладно все это лирика. Перейдем к делу. У людей на руках диск, видимо с дистрибутивами, и желание, чтобы у них заработал этот некий Электронный бюджет.
На диске в принципе все аккуратно разложено и не составило проблемы все это дело установить по инструкции. Инструкция кстати есть еще на самом сайте Росказны . Никаких проблем особых не составило следуя инструкции устанавливать набор программ, сертификатов и т.д. В итоге после последней перезагрузки и прописывании прокси в браузер (был выбран мозила). Попытка зайти на сайт http://lk.budget.gov.ru/ не увенчалась успехом. После выбора сертификата пользователя сайт стал ругаться: Не найден корневой сертификат. Хотя я лично его устанавливал, добавляя по инструкции в доверенные корневые сертификаты. Немного посидев и полистав инструкцию еще раз, обнаружил вот такой интересный момент, с которым я думаю могут столкнуться и другие люди.
А у меня упорно отображается в виде:
Как видим хранилища Локальный компьютер тут нет. Вот тут то и порылась собака. Ну ладно, видимо им там виднее, а мы пойдем в обход, добавив куда нужно. Для этого нажимаем Пуск и в строке Найти программы и службы набираем: certmgr.msc .
Открывается консоль управления Сертификатов системы. Идем в Доверенные корневые центры сертификации -> Локальный компьютер -> Правой кнопкой мышки по Сертификаты -> Все задачи -> Импорт .
Откроется Мастер импорта сертификатов. Жмем Далее -> Обзор -> и указываем путь к файлу корневого сертификата. Скачать его кстати, если вы вдруг не скачали по инструкции можно с сайта Росказны , выбрав квалифицированный.
Если же вы открыли certmgr.msc а у вас и там нет под ветки Локальный компьютер . Не расстраиваемся остался еще способ, нажимаем Пуск и в строке Найти программы и службы набираем: mmc. Если вы пользователь win 7 и выше, советую запустить mmc от имени администратора. Как это сделать я писал . В открывшейся консоли идем в меню Файл -> Добавить удалить оснастку . В списке доступные оснастки ищем Сертификаты . Последовательно добавляем оснастку для текущего пользователя и локального компьютера.

И вуаля, заходя на http://lk.budget.gov.ru/ удостоверяемся, что все работает. Ошибка с корневым сертификатом по крайней мере должна исчезнуть. Но вот то, что все заработает… я не могу обещать. Вообще советую заходить каждый раз через http://budget.gov.ru/ Потом Вход в верхнем правом углу, и на большую кнопку Вход в личный кабинет системы «Электронный бюджет». Ну и не пугаться на ошибки, и т.д. система в данный момент в тестовом режиме работает, и заходит в нее не с первого раза. Тыкаем мучаемся 🙂
Со смарта сейчас зашел. UC браузер.
Там просто еще спрашивает при заходе сертификат, я указываю тот, что мне дали в администрации.
А он ругается - типа старый или нерабочий сертификат, но по идее другово нет.
Погоди - ты заходишь с телефона в личный кабинет без всяких доп программ?
Нафиг тогда все это настраивать?\
Просто там же есть TLS клиент, и вроде как только после того как он поднимет сессию, можно подключиться.
В последних версиях хрома запретили SSL3, насколько я помню. В нем дырку нашли серьезную.
Этот запрет заставляет браузер использовать TLS, а на сайте, куда вы пытаетесь зайти, или вообще TLS не поддерживается, или его старая версия, на которую хром тоже будет ругаться. Временное решение
1. Набриать "Chrome://flags" в адресной строке
2. Найти опцию "Minimum SSL/TLS" version support"
3. Поставить чекрыжку на " SSLv3" опцию.
Этот костыль заставит хром не ругаться на SSL3 и он должен начать работать с вашим сайтом. Следует только помнить, что все нормальные пацаны SSL3 отключают от греха подальше ввиду его недавно найденной дырявости.
Вообще, с этими последними "отменами" SSL протоколов и ранней версии TLS чувствую нахлебаемся мы еще.
У нас дык вообще страсти по FIPS. Перевели тестовые сервера в режим FIPS compliant only, и _такое_ началось..я даже не знаю как это описать:) Уже вторую неделю выковыриваю всякие гадости из совершенно казалось бы несвязанных мест.
У меня сегодня получилось в ЛК попасть. Пришлось скачать Firefox последнюю версию (до этого пробовал через IE, не получалось), у него в настройках прописать по инструкции прокси сервер 127.0.0.1 порт 8080 и поставить галку "Использовать для всех сервисов". После этого вставить Токен с ЭП в комп, зайти на сайт budget.gov.ru, справа вверху "Вход", потом "Вход в личный кабинет системы Электронный бюджет". Появляется системное окно Мозилы с просьбой указать сертификат, выбираю тот который выдан федеральным казначейством, тут же указывается пароль на контейнер сертификата. Ждём ОК и попадаем в личный кабинет.
из требований к арм:
2. Для входа в личный кабинет пользователя системы «Электронный
бюджет» должна использоваться одна из следующих версий веб-
обозревателя:
Internet Explorer версии 10.0 или выше;
Mozilla Firefox версии 32.0 или выше;
Google Chrome версии 38.0 или выше;
Opera версии 25.0 или выше.
Никто не сталкивался с настройкой?
Непонятно с каких браузеров заходить, с Хрома ругается что неподдерживаемый протокол безопасности, с Фаерфокса просто не грузит, с Оперы новой зависает загрузка.
Выше ответ уже дали.
И зачем настройка прокси через loopback, если ты все равно заходишь на сайт lk.budget.gov.ru ?
Просто адрес lk.budget.gov.ru
Сталкивались. Ознакомтесь с документом Руководство по настройке АРМ пользователя.doc (должны были выдать в УФК, или скачайте )
Выше ответ уже дали.
Затем что устанавливается безопастное VPN соедниние через Континент TLS клиент. Вы, похоже, инструкцию вообще не читали.
И самое главное: личный кабинет находится по адресу http://lk.budget.gov.ru/udu-webcenter , просто адрес lk.budget.gov.ru не работает! Тупые разрабы не сделали редирект.
я читал эту инструкцию, все установил как есть, ввожу прокси 127.0.0.1 ,интернет исчезает,убираю,появляется
Сталкивались. Ознакомтесь с документом Руководство по настройке АРМ пользователя.doc (должны были выдать в УФК, или скачайте )
Выше ответ уже дали.
Затем что устанавливается безопастное VPN соедниние через Континент TLS клиент. Вы, похоже, инструкцию вообще не читали.
И самое главное: личный кабинет находится по адресу http://lk.budget.gov.ru/udu-webcenter , просто адрес lk.budget.gov.ru не работает! Тупые разрабы не сделали редирект.
если так разбираешься,помоги по удаленному доступу,напиши мне на почту [email protected]
У меня сегодня получилось в ЛК попасть. Пришлось скачать Firefox последнюю версию (до этого пробовал через IE, не получалось), у него в настройках прописать по инструкции прокси сервер 127.0.0.1 порт 8080 и поставить галку "Использовать для всех сервисов". После этого вставить Токен с ЭП в комп, зайти на сайт budget.gov.ru, справа вверху "Вход", потом "Вход в личный кабинет системы Электронный бюджет". Появляется системное окно Мозилы с просьбой указать сертификат, выбираю тот который выдан федеральным казначейством, тут же указывается пароль на контейнер сертификата. Ждём ОК и попадаем в личный кабинет.
все версии хрома скачивал, мозилы скачивал,обновлял,пробовал через яндекс и оперу,одна и та же ошибка
Всем привет, подскажите следующее, сюда lk.budget.gov.ru можно только при помощи токена попасть? Континент TLS клиент ни одной ЭЦП не показывает хотя эти ЭЦП установлены в реестре и на дискете через КриптоПро.
Континент TLS может использовать только eToken , Rutoken или USB флешка. Реестр это не по правилам (IMG:style_emoticons/default/smile.gif) , а дискеты уже мертвы.
Распространенные ошибки при подключении к ГИИС
«Электронный бюджет »
При возникновении проблем с подключением к ГИИС «Электронный бюджет» необходимо проверить настройки:
1. вход в личный кабинет осуществляется по ссылкеhttp:// lk . budget . gov . ru / udu - webcenter ;
2. проверить настройки«Континент TLSVPNКлиент».
Открыть конфигуратор настроек (Пуск >Все программы > Код Безопасности >Client> Настройка Континент TLSклиента), «Порт»должно быть указано значение 8080 , «Адрес»-lk. Отметки «Использовать внешний прокси-сервер» не должно быть, если организация не использует внешний прокси, «Требовать поддержку RFC 5746» можно убрать.
После добавления сертификата Континента TLSв поле «Сертификат»должно быть указано «<»;
Рисунок 1. Настройка сервиса
3. проверить настройки обозревателя.
На примере браузера MozillaFireFox, запустить обозреватель, открыть параметры соединения (Главное менюбраузера «Инструменты»>«Настройки»> вкладка «Дополнительные»> вкладка «Сеть»> кнопка «Настроить»).Выбрать «Ручная настройка сервиса прокси», в поле «HTTP прокси»указать значение 127.0.0.1, «Порт»- 8080. Поставить отметку «Использовать этот прокси-сервер для всех протоколов».
Вполе«Не использовать прокси для» не должно быть указано значение 127.0.0.1.

Рисунок 2. Параметры соединения
Типичные ошибки при подключении к ГИИС
«Электронный бюджет »
Варианты решения: 1) Отключить антивирус. В случае решения проблемы – изменить параметры антивируса 2) Проверить настройки TLS и обозревателя.
2. 403 Доступ запрещен. Сертификат сервера отличается от заданного в настройках. Отличается длина сертификатов.
Решение: Проверить указанный в настройках TLS сертификат по наименованию в строке. Должно быть «<».
3. Не выдает окно выбора сертификата.
Решение: Убрать галочку «Требовать поддержку RFC 5746» если стоит. В противном случае проверить остальные настройки.
4. 403 Доступ запрещен. Не найден корневой сертификат.
Решение: Повторная установка сертификата УЦ Федерального казначейства (если был уже установлен).
Для WindowsXP:
Пуск >Выполнить>mmc>консоль>добавить или удалить оснастку>добавить «сертификаты»(Рис. 3) >моей учетной записи>Готово >ОК>развернуть список >открыть строку «доверенные корневые центры» - «сертификаты»>на пустом месте окна с сертификатами нажать правую кнопку мыши и выбрать (Рис. 4)>все задачи >импорт>

Рисунок 3

Рисунок 4
Для Windows 7:
Пуск >Выполнить>mmc>файл>добавить или удалить оснастку>добавить оснастку «сертификаты» (Рис. 5)>добавить>моей учетной записи>Готово>ОК>развернуть содержимое и встать на строку «доверенные корневые центры»- «сертификаты» (Рис. 6)>на пустом месте окна с сертификатами нажать правую кнопку мыши и выбрать>все задачи >импорт>выбрать нужный сертификат и установить.

Рисунок 5