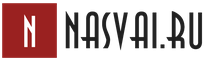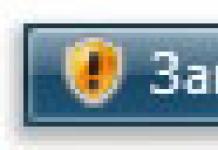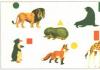Скорость Интернета - составляющая продуктивной работы или комфортного использования персонального устройства для отдыха пользователя. В организациях и квартирах интернет распространяется с помощью Wi-Fi модема.
Пользователи ПК, до этого взаимодействующие с провайдером напрямую по кабелю, подключая роутер, обнаруживают потерю скорости. Статья отвечает на вопрос - как увеличить скорость интернета через Wi-Fi роутер.
Причины уменьшения скорости
Явные причины:
- Неудачное расположение маршрутизатора. На пути сигнала находятся крупные металлические или электрические преграды.
- Устройство передачи сигнала низкой мощности.
- Провайдер использует один из типов подключения - PPPoE, L2TP, PPTP.
- Не установленный, либо не обновленный драйвер устройств передачи и приема сигнала.
- Подключенные пользователями , режущие скорость Интернета вдвое.
Среди неявных причин:
- Некорректная настройка модема в параметрах ширины канала, режима работы сети, защиты сети, выбора канала.
- Несовместимость оборудования маршрутизатора и приемника. Несоответствие их мощностей, в результате чего возникает асимметрия. В данном случае необходима тонкая настройка с использованием data-щитов производителей устройств для достижения баланса между скоростью и покрытием.
- Настройка канала передачи в соседних помещениях (если у вас нет отражателя).
Увеличение скорости
Рассмотрим варианты, которые помогут повысить скорость работы Интернет-соединения.
Чем прогрессивнее технология, тем лучше работает оборудование. В 2009 г. разработана новая технология беспроводной связи, поддерживающая канальную скорость до 300Mbit/s. Это в 3 раза превышает стандарт 802.11g. Поэтому все беспроводные устройства переводят на этот стандарт (разноплановость стандартов ведет к понижению скорости).
Стандарты безопасности WPA2-PSK
Само по себе шифрование уменьшает скорость передачи. Но без него нельзя. Защита данных - основа работоспособности устройства. Задача в том, чтобы правильно выбрать тип шифрования в настройках роутера, чтобы не снизить производительность.
Для совместимых по стандартам приемника и передатчика выбирают WPA2-PSK с шифром AES. На устаревших версиях придется выбрать шифр TKIP.
Wi-Fi MiltiMedia
Для обеспечения скорости больше 54 Mбит/с в настройках маршрутизатора нужно включить WMM (если доступна такая функция на маршрутизаторе).
На принимающем устройстве тоже включить WMM.
Ширина канала 20 МГц
По умолчанию стандарт 802.11n устанавливает ширину канала 40 МГц. Лучше определить ширину 20 МГц. Объясняется тем, что при наличии маршрутизаторов по соседству невозможно сохранить режим 5 Ггц, в котором будет хорошо работать канал с шириной 40 МГц.
Всегда будут помехи, которые переведут роутер в режим 2,4 Ггц, что снизит производительность. Лучше сразу установить ширину 20 МГц.
Установка драйверов на Wi-Fi
На подключаемых к интернет устройствах - планшетах, ноутах, стационарных ПК и других гаджетах должен быть установлен драйвер приемника сигнала (адаптера). В случае, если он установлен, нужно обновить прошивку с сайта - производителя.
Новые версии драйверов оптимизируют работу отдельных элементов устройства и ликвидируют недочеты предыдущих версий. Некорректно установленный драйвер часто является главной причиной снижения скорости или отсутствия связи.
Двайвера нужно обновлять как для приемника, так и для передатчика сигнала.
Исключение влияния внешних факторов
Полностью исключить такое влияние невозможно. Но максимально способствовать этому можно.
- Маршрутизатор нужно разместить на расстоянии минимально удаленном от всех устройств - приемников.
- Идеальный вариант размещения, когда на пути нет препятствий в виде крупных металлических предметов, либо электрических коммуникаций.
- Исключить размещение на окне, чтобы не ловить соседские помехи и самому не становиться источником помех эфира.
Проверка скорости соединения с роутером
Узнать с какой производительностью работает ваше беспроводное соединение можно несколькими способами:
Ограничиваем скорость к подключенным устройствам
Если один из пользователей сети постоянно загружает канал и не дает комфортно работать другим, администратор выполняет задачу ограничения скорости этому пользователю, либо уравнивание скорости для всех, либо устанавливает каждому пользователю определенную скорость.
Сделать это можно через настройки модема:

Возникли вопросы, ! Укажите с чем возникла сложность, чтобы мы смогли помочь.
Активное распространение смартфонов, планшетов, ноутбуков и других типов умных устройств делают востребованным использование беспроводного Wi-Fi подключения к интернету. Проверка скорости WiFi в 2019 году позволяет узнать актуальные характеристики передачи данных и не требует установки дополнительного программного обеспечения. Пользователи выявили ряд актуальных способов, которым мы уделим внимание в данном материале. Также узнать характеристики вашей сети можно воспользовавшись специальным виджетом на нашем сайте.
Уделим внимание:
- тестированию характеристик сети на нашем сайте;
- работе с сервисом «Спид Тест»;
- как узнать скорость обмена данными между компьютером и роутером через WiFi;
- рекомендации для получения корректных результатов.
Как проверить скорость Wi-Fi
Проверить скорость WiFi на нашем ресурсе достаточно просто. Для этого подключитесь к всемирной паутине по беспроводному соединению и перейдите на соответствующую страницу сайта. Простой интерфейс содержит в себе несколько настроек:
- укажите сервер, с которым будет производиться соединение. Так вы сможете узнать достоверную информацию о задержке (Ping) в данном направлении;
- выберите единицу измерения, в которой будет отображаться итоговая скорость (по умолчанию – мбит/с).
Выполнив предварительную настройку, нажмите на пункт «Начать тестирования ».
Данный процесс не займет много времени и выведет на экран актуальную информацию о вашем соединении:
- скачивание (Download) пакетов. Параметр полностью влияет на скорость скачивания файлов и загрузку WEB-страниц;
- загрузка (Upload) пакетов. Характеристика отвечает за закачку файлов с вашего компьютера во всемирную паутину;
- задержка (Ping). Отображает время получения ответа от сервера, на который адресован запрос.
Проверяем скорость через состояние подключения (инструкция)
Пользуясь операционной системой Windows, вы можете путем использования базового функционала получить информацию о состоянии вашего локального подключения. Этот параметр не аналогичен скорости подключения к интернету, а отображает максимальную возможность для обмена данными между ресивером и компьютером. Скорость интернета не может превышать данный параметр по очевидным причинам.
На этот параметр влияют:
- технические возможности роутера, которые устанавливаются производителем;
- удаленность устройства (уровень сигнала).
Чтобы измерить скорость локальной передачи данных, выполните следующие действия:
- Нажмите базовую комбинацию кнопок Win+R;
- В появившемся окне введите «ncpa.cpl» и отправьте запрос;
- В появившемся списке сетевых подключений найдите действующее Wi-Fi соединений и кликните на него ПКМ;
- Выберите пункт «Состояние» и найдите в появившемся окне параметр «Скорость». Это и есть максимальная скорость обмена данными между ресивером и компьютером.
Проверка через сервис – speedtest.net
Самый эффективный способ проверить скорость ВайФая онлайн – использование функционала сервиса SpeedTest. Получить доступ к проекту вы можете перейдя на главную страницу официального сайта, или установив соответствующее программное обеспечение для компьютера и мобильных устройств.
Проект предлагает своим пользователям ряд преимуществ:
- мультиязычность. За более чем 12 лет существования проект был переведен на большинство распространенных мировых языков, упрощаю работу с функционалом;
- простота использования. Интуитивно-понятный интерфейс не вызовет затруднений даже у начинающих пользователей;
- наличие мобильной версии. Со смартфона вы можете проверить характеристики вашей мобильной сети или Wi-Fi;
- возможность регистрации. Создав личный профиль, вам предоставляется возможность сохранять результаты тестирования для их дальнейшего сравнения.
Как работает тест скорости Wi-Fi
Тест скорости WiFi функционирует по достаточно простому принципу: на выбранный пользователем сервер с высокой частотой отправляются определенные пакеты данных, которые проходят обработку и отправляются обратно. Так система за короткое время может определить скорость приема и передачи данных, включая задержку на получение итогового ответа. Данный алгоритм используется во всех аналогичных сервисах, что делает идентичными результаты тестирования.
Как правильно проверять скорость интернета
Получение точного результата speedtest скорости интернета wifi требует предварительной подготовки вашего компьютера:
- закройте все лишние вкладки и убедитесь в отсутствие загружаемых файлов;
- выключите программы, которые могут использовать соединение с всемирной паутины (это касается и фоновых процессов);
- произведите проверку компьютера антивирусным ПО;
- убедитесь, что к роутеру не подключено стороннее оборудование.
Если ваша скорость упала и выдает низкие результаты, вышеуказанные факторы могут напрямую влиять на итоговые показатели.
Казалось бы, неполадки на вашем компьютере или ноутбуке отсутствуют, за пользование интернет службами вы заплатили на пару месяцев вперед, но страница с нужной информацией периодически отказывается работать или загрузка фильма равна передвижению улитки.
Скорее всего на вашем компьютере возникли проблемы со скоростью интернет соединения.
Проблема в том, что большинство поставщиков интернета немного приукрашивают реальные цифры во время подключения. К примеру, если у вас в договоре обозначена скорость интернета 100 Мбит/с, 50 Мбит/с, то скорее всего истинная будет значительно ниже. Но не отчаивайтесь, сегодня вы научитесь проверять подачи за считанные минуты.
Что такое speedtest
Итак, пришло время узнать реальную скорость с помощью специального теста, именуемого speedtest.
Speedtest – специальный тест, разработанный с целью проверки передачи данных.
Существует ряд сайтов, которые позволяют измерить показатели интернет соединения, входящую и исходящую, определяют так называемый Ping (время c момента отправления сигнала с одного компьютера и до получения его другим компьютером). Ниже, мы подробнее поговорим о нескольких примерах подобных сервисов.
Но, помимо онлайн служб для проверки существует так же встроенный метод. Он позволяет узнать нужную информацию путем использования настроек на вашем ПК (персональном компьютере).
Для примера используется операционная система Windows 10. Существует 2 способа для проверки в разных операционных системах.
Способ 1
Итак, чтобы измерить интернет базовыми средствами операционной системы вам понадобится:
Правой кнопкой мыши нажимаем на значок интернета в правом нижнем углу экрана.
В появившемся окне выбираем «Открыть параметры сети и Интернет».
Затем нужно открыть пункт «Настройка параметров адаптера».
В открывшемся окне выбираем интернет соединение и дважды жмем левой кнопкой мыши.
Ищем скорость интернет соединения.
Важно! В некоторых версиях Windows 10, а также в операционных системах Windows 7,8 такой путь может выглядеть немного иначе. Но действия, в принципе, похожие.
Правой кнопкой мыши выбираем значок интернета и нажимаем Центр управления сетями и оборудования
В графе «Подключения» выбираем ваше интернет подключение.
И открывается нужное нам окно с графой скорости.
Важно! У такого метода есть существенный недостаток. Какую бы не показывал компьютер, на деле она все равно может быть значительно ниже.
Онлайн сервисы
Некоторые опции на компьютере могут тормозить процесс проверки скорости интернет соединения. Поэтому, настоятельно рекомендуется:
- закрыть все возможные программы и все вкладки в браузере (кроме нужной вкладки speedtest для осуществления проверки).
- отключить антивирус на компьютере
- правой кнопкой мыши на панели задач запустить «Диспетчер задач» и проверить загрузки (если есть – отключить)
- произвести проверку 3 раза (это повысит точность результатов)
Итак, лидер номинации – сайт Speedtest. net
3. speedtest.net
Как только вы зашли на сайт – программа сразу определяет ваше точное местоположение и указывает интернет провайдера.
Так же тут можно создать учетную запись, что позволяет иметь доступ к историям проверок и их результатам.
Пользоваться страницей не составит труда – нужно всего лишь нажать кнопку «Начать» в самом центре экрана. Здесь нужно отдать должное интерфейсу сайта – он очень прост и удобен в использовании, как говориться, ничего лишнего.
Как только вы нажали нужную кнопку сервис сразу же начинает выполнять сканирование и подсчитывает все необходимые данные.
И буквально через минуту вы получаете ожидаемый результат: ping – время передачи сигнала, время получения (данные о том, с какой вы получаете информацию с сервера на свой компьютер), время отправления (отправки данных на сервер).
Подробнее о том, что такое Ping можно узнать тут:
Совет! Данный сайт стоит использовать с включенными блокировщиками рекламы (например, Adblock). Потому что без вспомогательных утилит работать с этим сайт не слишком приятно, из-за большого и назойливого количества рекламы.
Кстати, speedtest от этого же разработчика существует в качестве приложения на телефон, который устанавливается самым простым образом – с помощью Play Market. Это приложение позволяет проверить работу интернета на вашем смартфоне.
- приятный интерфейс сайта
- быстрая проверка
- возможность создания личного кабинета
- возможность отследить историю проверок
- есть приложение для телефона
- назойливая реклама
Укртелеком Speedtest
Один из наиболее простых помощников для проверки интернет соединения. Просто и со вкусом – никакой лишней информации.
Один из плюсов – ничего лишнего на экране. Абсолютно белый фон и четкие цифры. Все что вам нужно – нажать кнопочку Start в верхней части экрана.
Проверка осуществляется быстро и более-менее точно.
Считанные секунды – и перед вами все необходимые цифры: download - закачка с сервера на компьютер, upload - скорость отправки с компьютора на сервер, ping - время с момента отправки сигнала с одного компьютера к получению сигнала на второй компьютер, jitter - нежелательные случайные отклонения передаваемого сигнала.
- удобный интерфейс
- отсутствие рекламы
- легкость использования
- высокая оперативность
- отсутствует возможность регистрации
- отсутствует возможность отслеживания историй предыдущей проверки
speedmeter.de
Сайт от немецких разработчиков. Как по мне, не слишком удобный интерфейс. Несмотря на то, что выполнить проверку не составит большого труда – в верхней части экрана мы видим кнопку «Вперед». И сама проверка, собственно говоря, происходит именно тут.
Но ниже есть текст полностью на немецком языке, который содержит информацию про этот speedtest.
Возможно это может сбить с толку, но со своей основной задачей сайт справляется хорошо – все, что понадобится для проверки предоставлено на русском языке.
- высокая скорость проверки
- правдивые цифры
- сайт не всегда точно показывает ваше местоположение (может перепутать город). Но на IP – адрес это не влияет, он достоверный
- большая часть информации на немецком языке
- неудобный интерфейс
Voip Test
Данный сайт полностью на английском языке, что может вызвать некоторые трудности. Но при этом, он отлично выполняет свою ключевую задачу – проверить ваше интернет соединения.
Если на предыдущих сайтах перед нами открывалась лишь специальная страница проверки, то тут помимо speedtest есть ряд другой информации.
Но на проверку это никак не влияет . При чем, используя данный сайт можно наблюдать как двигается стрелка показателя во время проверки. Позволяет скрасить время ожидания, хотя оно и так занимает очень мало времени.
Чтобы начать работу нужно нажать кнопку «Start».
Необходимые результаты молниеносно появляются на экране.
- высокий темп
- указывается дата и время проверки
Негатив:
- сайт полностью на английском языке
Украинский Speedtest
Сайт от украинских разработчиков с удобными и простыми функциями. Но, опять же таки, присутствует лишняя информация.
Чтобы начать проверку, нажимаем кнопку «Тестировать».
Позитив:
- возможность отследить изменения интернета в процессе проверки
- высокий темп
Негатив:
- лишняя информация на сайте
- реклама (без блокировщика)
Итак, мы рассмотрели некоторые из наиболее популярных сайтов для проверки интернета, перечислил их преимущества и недостатки. Теперь я предлагаю вспомнить наиболее важные показатели этих ресурсов в таблице:
Утилита на компьютер
Помимо встроенного метода проверки синтернета и онлайн ресурсов, существует так же и специальные программы для компьютера.
Одна из таких программ - speed-o-metr.
Speed-o-metr показывает текущую нагрузку на сеть. Показатели обновляются каждую секунду. С помощью этой программы можно определить какая скорость используется в конкретные моменты работы с интернетом.
Программа измеряет входящую и исходящую скорость интернет соединения. Информацию утилита предоставляет в графиках, где нужные входящие и исходящие данные размечены разными цветами. После установки программа будет запускаться автоматически при включении ПК (персонального компьютера).
Чтобы установить эту программу нужно перейти по ссылке ниже и выбрать кнопку «Скачать».
Позитив:
- быстрая установка
- малые ресурсы потребления
- отсутствие рекламы
- простота в использовании
Негатив:
- большая вероятность скачать заражённый файл
Выводы и видеоинструкции
Итак, сегодня мы ознакомились с одними из наиболее популярных и качественных сайтов для проверки интернета. Теперь вы знаете, что проверить интернет не составит большого труда.
Существует множество других специальных ресурсов, которые позволяют получить нужную информацию. Но в общем и целом – они очень похожи, и используют одни и те же способы для проверки интернет соединения. В этой статье перечислены наиболее простые сервисы.
И помимо онлайн служб существуют так же специальные программы для проверки интернета. Подобные программы можно легко установить на ПК (персональный компьютер).
Вопрос от пользователя
Здравствуйте.
Помогите узнать реальную скорость по Wi-Fi сети. Только меня интересует не скорость интернета, а именно скорость от роутера к ноутбуку по Wi-Fi (так сказать, локальная скорость).
Есть подозрение, что провайдер при подключении "подсунул" мне свой роутер, который режет локальную скорость (просто я несколько раз менял интернет-тариф - и всегда скорость была одинаковая).
Здравствуйте.
Да, бывает и такое, что Wi-Fi роутер "режет" скорость, и даже если вы выберите более высокоскоростной интернет-тариф, то работая с Wi-Fi - вы можете совсем не заметить разницы...
Собственно, в этой статье по шагам покажу, как можно легко и быстро узнать реальную (на цифрах) скорость работы Wi-Fi сети. Думаю, информация может пригодиться многим начинающим пользователям...
Для читателей, кто не совсем понял, о чем идет речь. См. скрин ниже: допустим у вас интернет-тариф 100 Мбит\с и роутер подключен кабелем к Интернет-провайдеру. Но работаете вы на ноутбуке, который соединяется по Wi-Fi с роутером.

Так вот, если реальная скорость между роутером и ноутбуком по Wi-Fi не более 50 Мбит\с - то вы просто переплачиваете, т.е. ноутбук просто не может получить скорость доступа к интернет до 100 Мбит\с из-за этого "узкого места" (максимально, что он получит - это 50 Мбит/с).
Ремарка!
О том, как узнать скорость интернета (не путать с локальной скоростью Wi-Fi), см. вот эту заметку:
Проверяем скорость через состояние подключения (теор. скорость)
Windows достаточно "умная" система, и при подключении к любой сети (в том числе к Wi-Fi) - она автоматически "определяет" ее скорость (правда, опираться на эти значения всецело нельзя, но тем не менее...) . Можно сказать, что это "теоретическая скорость", и на практике это значение не всегда выдерживается.
Для просмотра состояния подключения, необходимо сначала открыть список всех сетевых подключений . Для этого:


Откроется окно, в котором будет указана ваша скорость в Мбит/с (не путать с МБ/c (или Мбайт/с)) . В целом, если отбросить некоторую теорию, то достаточно эту цифру (в моем примере 300 Мбит/с) разделить на 8, чтобы получить скорость в Мбайт/с (т.е. ту скорость, которую показывают программы вида uTorrent) .

Теоретическая скорость 300 Мбит/с
Важно! Представленная на скрине выше скорость в 300 Мбит/с - это скорость между Wi-Fi роутером и ноутбуком, т.е. локальная (это не скорость интернета!). Просто многие путают этот простой, казалось бы, момент...
Однако, хочу заметить, что, когда имеете дело с сетью Wi-Fi, заявленная скорость Windows в 300 Мбит/с (скажем), не выдерживается (реальная, обычно, меньше раза в 2-3)! Но тем не менее, узнать ее стоило, т.к. в некоторых случаях, узнав даже эту цифру, становятся понятна причина медленного интернета...
С чего начать... Настройка компьютера, подключенного кабелем к роутеру
Наиболее объективный способ, чтобы узнать реальную скорость Wi-Fi сети , это подключить к роутеру по сетевому (Ethernet) кабелю компьютер/другой ноутбук, и попробовать загрузить на него (или скачать с него) какой-нибудь файл с ноутбука, который работает по Wi-Fi с роутером. Немного запутано, но схема ниже, думаю, расставит точки над "и".

Ремарка!
Можно подключить второй ноутбук по Wi-Fi, а не сетевым кабелем, и также передать файл с одного устройства на другое. Только в этом случае полученная скорость будет не очень объективна: т.к. при каждом новом подключенном устройстве по Wi-Fi - общая скорость сети будет падать.
После подключения компьютера сетевым кабелем к роутеру - у вас в трее должен загореться характерный значок - .

Далее откройте проводник (сочетание кнопок Win+E ) и перейдите во вкладку "Сеть". Скорее всего, у вас появится ошибка (как в примере ниже), что вы не можете просматривать ресурсы сети, т.к. отключено сетевое обнаружение (так настроена Windows по умолчанию). У кого нет ошибки, тот может пропустить следующие пару шагов.

Включаем просмотр общих папок
Чтобы включить сетевое обнаружение, необходимо Windows по адресу:
- Панель управления\Сеть и Интернет\Центр управления сетями и общим доступом

- включить сетевое обнаружение;
- включить общий доступ к принтерам и папкам.

Затем раскройте профиль "Все сети" и передвиньте ползунки в режим:
- включить общий доступ, чтобы сетевые пользователи могли читать и записывать файлы в общие папки;
- отключить общий доступ с парольной защитой.

Профиль "Все сети" (Доп. параметры общего доступа)
После внесенных изменений, если в проводнике открыть "Сеть", должно появиться небольшое окно с предложение включить сетевое обнаружение - согласитесь (пример представлен ниже).

Расшариваем (делаем общий доступ) к одной из папок
Теперь необходимо сделать общую папку (расшарить), чтобы любой пользователь локальной сети (который подключен к вашему Wi-Fi роутеру) мог загрузить в нее (или скачать из нее) файл(ы).
Для этого создайте какую-нибудь папку на диске и откройте ее свойства . Далее во вкладке "Доступ" щелкните по кнопке "Общий доступ" . См. скриншот ниже.


Обратите внимание, что в свойствах папки вы увидите ее сетевой путь. Теперь она должна стать доступной для записи и чтения.

Настройка ноутбука, подключаемого по Wi-Fi к роутеру. Тест и получение реальной скорости
Теперь переходим к ноутбуку, который подключен по Wi-Fi. В нем также необходимо включить сетевое обнаружение (аналогично всё тому, как мы проделали это чуть выше) .
Затем запустить "Проводник" (сочетание Win+E ) и открыть вкладку "Сеть" . В ней должно появиться имя второго ПК/ноутбука (который подключен по сетевому кабелю к роутеру). Открываем его (см. скрин ниже).

Важно!
Если вы не видите второй ПК/ноутбук, то проверьте, одинаковая ли у них рабочая группа (для этого нажмите сочетание кнопок Win+Pause на обоих устройствах - откроются свойства компьютера, как на скрине ниже) . Если рабочая группа разная - измените ее на одном из ПК, чтобы на обоих устройствах она была одинаковой!
Ну и само собой, имя компьютера должно быть у каждого устройства уникально !
Имя компьютера и рабочая группа (кликабельно)

Теперь найдите у себя на ноутбуке какой-нибудь "большой" файл (хотя бы на 500-1000 Мб), и скопируйте его в эту папку.

Во время копирования, через несколько секунд после начала, скорость должна "выровняться". Собственно, мы получили реальную скорость передачи данных по Wi-Fi сети (именно на практике, на реальных данных).
Почему именно большой файл? Дело в том, что если взять множество мелких файлов - то скорость будет "прыгать", т.к. ПК придется тратить значительное время на индексирование (работа с файлов. системой). В общем, как такового результата вы не получите.
В моем примере скорость составила примерно 9,4-9,6 МБ/с.

Средняя скорость около 9,5 Мбайт/с
Для более объективного результата дождитесь окончания копирования, и затем попробуйте скачать файл из этой папки. Получите реальную среднюю скорость .
К тому же, таким способом вы оцените стабильность Wi-Fi сети : просто некоторые недорогие роутеры могут рвать "связь" во время работы (т.е. если у вас прервется загрузка, и роутер перезагрузится - скорее всего он просто не выдерживает нагрузку. В этом случае попробуйте в настройках роутера ограничить макс. скорость работы Wi-Fi) .
Если у вас низкая скорость чтения с жесткого диска, и при этом вы подключены к высокоскоростной Wi-Fi сети - то может так стать, что ваша скорость передачи по сети будет ограничена скоростью считывания/записи информации на HDD.
В помощь! Как узнать скорость чтения/записи на жесткий диск -

Результаты тестирования HDD: см. строчку "Seq Q32T1" (т.е. скорость чтения с HDD ~100 Мб/с).
Кстати, чтобы "вручную" не копировать файлы в расшаренную папку для проверки скорости локальной сети - можно воспользоваться спец. утилитой LAN Speed Test (например). Позволяет достаточно быстро оценить реальную скорость "локалки".
Вот, собственно, и все. Дополнения по теме приветствуются...
Всем быстрой сети и низкого пинга!
Проверить скорость вай фай в смартфоне – не такая уж и сложная задача для любого владельца мобильного устройства. Существует несколько приложений для самых разных операционных систем, которые позволяют протестировать не только скорость Wi-Fi соединения, но и скорость мобильного интернета. Сегодня мы хотим Вас познакомить с одним из самых надежных и достоверных приложений для измерения скорости вай фай – Speed Test.
Speed Test – легкий способ проверить скорость вай-фай
Найдите «SpeedTest» в Google Play магазине или на официальном сайте приложения speedtest.net. Не загружайте приложения со сторонних сайтов, чтобы избежать инфицирования операционной системы вирусами . Это приложение использует для определения скорости Wi-Fi Ваше местоположение, чтобы тестировать сервер, поставляющий Вам интернет. Если же у вас в смартфоне выключена эта функция, или же Вы запретили SpeedTest доступ к ней, то приложение будет пытаться использовать Ваш локальный IP-адрес для измерения скорости. Этот способ будет менее точным.
Шаг 2. Включите автоматическое определения местоположения
Именно поэтому, чтобы проверить скорость вай фай в смартфоне с максимальной точностью, включите определение своего местоположения. К примеру, в Android-смартфонах для этого нужно зайти в раздел настроек, выбрать пункт «Службы определения местоположения» и включить пункт «Использовать данные Wi-Fi для определения местоположения».
Шаг 3. Проведите тестирование скорости
После вышеназванных манипуляций, откройте приложение и запустите проверку, нажав на кнопку «Начать тест». На экране смартфона Вы увидите измерение скорости пинга, входящей и исходящей скорости. После того, как измерения будут произведены, данные будут отображены вверху на дисплее. Внизу будет располагаться кнопка запускающая новое тестирование. Чтобы увидеть более подробную информацию, выберите вкладку «Результаты» внизу экрана. Он покажет Вам все результаты тестирований проведенных приложением ранее, которые Вы сможете использовать для сравнения.
Шаг 4. Измерение скорости мобильного интернета
Чтобы проверить реальную скорость интернет-соединения, то для этого нужно всего лишь отключить Wi-Fi и включить соединение при помощи мобильного оператора. После чего стоит только включить тест еще раз. Таким образом, Вы сможете проверить, выдает ли обещанную скорость Ваш оператор. Возможно, качество оказываемых услуг не так высоко и пора задуматься о том, чтобы сменить его ?
Расшифровка результатов
Итак, с тем как проверить скорость вай фай в смартфоне мы разобрались. Давайте посмотрим, что означают те или иные цифры.
Пинг – это время, которое занимает получение ответа от сервера, после того, как Вами был послан запрос. Естественно, чем он меньше, тем лучше для соединения.
Входящая скорость показывает, с какой скоростью Вы получаете данные на свое мобильное устройство. Большинство операторов называют эту скорость большей, чем она есть на самом деле, поскольку ими называется максимально возможная скорость.
Исходящая скорость отвечает за загрузку на сервер информации со смартфона. Если вы собираетесь пересылать по электронной почте большие файлы или собираетесь использовать видеозвонки, то она должна быть не менее 3-5 Мбит/c.
Теперь Вы знаете, как проверить скорость вай фай в смартфоне и нам Важно Ваше мнение о том, как часто Вы пользуетесь интернетом со смартфона и насколько Вам важна высокая скорость соединения.