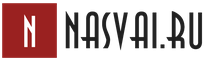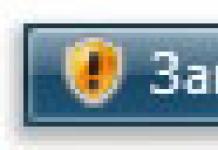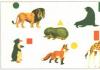В качестве первого шага при создании анимации движения создаем для нее отдельный слой (правило "каждому анимированному объекту - отдельный слой" остается в силе). Затем в пустой ключевой кадр этого слоя (такой кадр можно создать клавишей F7 в любом месте слоя) помещаем или создаем объект анимации: группу, текстовый блок или экземпляр символа.
На достаточном удалении по линейке кадров (простой подсчет: частота кадров, умноженная на секунды. Т е. если анимация будет идти 3 секунды, надо найти 36-й кадр) с помощью клавиши F6 создаем копию этого ключевого кадра. Здесь будет конечная фаза анимации.
Редактируя в этом ключевом кадре изменения расположения, размеров, пропорций или ориентации объекта анимации, получим конечную фазу анимации. Более "глубокие" виды редактирования, например с применением режима редактирования групп или с применением команды меню "Разделить" - не допускаются. Начальная и конечная фазы анимации должны быть получены из одного и того же объекта.
Перейдем к первому ключевому кадру, щелкнув в ячейке кадра. В панели свойств выберем из списка "Анимация - Движение". Такой выбор, как хорошо видно на рис. 7.3, немедленно определяет сиреневый цвет промежуточных кадров временной шкалы, и появляется стрелка, соединяющая начало и конец анимации. Если вместо стрелки появляется штриховая линия, значит, что-то сделано не так и анимации скорее всего не будет. Даже если анимация и получится, очевидно, сбой произойдет позднее. Вот некоторые причины ошибки: в кадре находится неподходящий объект (например, просто несгруппированный рисунок), в кадре сохранились "остатки" каких-то объектов, движение применяется, например, к двум группам сразу. Взгляните на панель свойств кадра: если там появилась желтая треугольная кнопка с предупреждающим знаком (!), то Flash пытается сообщить вам об ошибке.
Рис. 7.3. Временная линейка с раскадровкой анимации движения
При выборе "Движение" в панели свойств открываются дополнительные параметры настройки "анимации движения" (рис. 6 4).

Рис. 7.4. Панель свойств при выборе анимации движения
- Чтобы анимация шла корректно, проследим за тем, чтобы был установлен флажок "Масштаб", иначе не будет возможности изменения пропорций.
- При выборе положительных значений параметра "Замедлить" анимация будет идти замедленно, а при выборе отрицательных - ускоренно.
- В списке "Поворот" можно предусмотреть принудительный поворот по часовой стрелке или против. В окошке рядом можно задать количество таких принудительных оборотов объекта в процессе анимации.
Изменение положения центра вращения можно изменить инструментом "Свободное преобразование".
Заставим объект двигаться по кругу.
- Начнем с того, что нарисуем в первом кадре квадрат (звезду, круг…). Удалим у фигуры контур (если он нарисован).
- Сгруппируем рисунок. Зачем? У нас всего один объект? Но этот объект - не группа, не текстовый блок и не экземпляр символа. Поэтому - группируем.
- Выделим группу инструментом преобразования и перенесем центр будущего вращения на некоторое расстояние, а сам объект-группу сдвинем от центра монтажного стола.
- Оценим длительность анимации - если наша анимация будет длиться в течении 4-6 кадров, даже компьютер не сможет сделать ее плавной. Условимся, что в данном случае нам "хватит" 30 кадров.
- Перейдем в тридцатый кадр. Вставим ключевой кадр - копию первого кадра - с помощью клавиши F6.
- Вернемся в первый кадр.
- В панели свойств кадра выберем анимацию движения. В дополнительном списке "Поворот" обязательно выберем принудительное вращение либо по часовой, либо против часовой стрелки. Количество принудительных оборотов - один.
Вот и все. Просмотрим (протестируем) фильм. Если требуется, внесем изменения. Да, внесем. Причем такие: в некоторой точке наш объект должен уменьшиться, а потом вернуться в первоначальный размер. Для этого:
- поставим считывающую головку в середину "сиреневой полоски" на временной шкале;
- на монтажном столе видим некоторое промежуточное положение нашего объекта. В этом месте нет ключевого кадра, но его легко сделать, просто выполнив одним из способов вставку ключевого кадра;
- во вновь созданном ключевом кадре изменим масштаб нашего объекта;
- можно тестировать фильм.
Можно создать анимацию движения двумя способами:
o с помощью панели свойств кадра;
o с помощью команды "Создать анимацию движения" контекстного меню по правой кнопке мыши на кадре.
Для анимации движения с помощью команды контекстного меню выполняем следующие действия:
o Рисуем или вставляем любой объект в ключевой кадр.
o Щелкаем правой кнопкой мыши в ячейке первого кадра и в контекстном меню выбираем команду "Создать анимацию движения". При этом все изображение в кадре будет автоматически преобразовано в графический символ с именем "Построение анимации1" (появляется голубая выделяющая рамка и точка привязки в центре рамки).
o Создаем последний ключевой кадр в анимации движения и перемещаем, трансформируем объект.
Чтобы задать траекторию движения, используется специальный слой, управляющий движением: путеводитель, на котором рисуется линия - направляющая или траектория движения.
Чтобы заставить объект двигаться по определенной траектории, необходимо выполнить следующие действия.
17. Создать ключевые кадры с начальным и конечным положениями объекта, задать между ними анимацию движения.
18. Щелкнуть правой кнопкой мыши на имени слоя, содержащего анимацию движения. В контекстном меню выбрать "Добавить путеводитель" или щелкнуть по соответствующей пиктограмме внизу слева.
19. В результате в списке слоев появится новый слой, помеченный специальным значком (рис. 7.5), а имя слоя с анимацией сдвинется вправо - признак того, что этот слой стал ведомым.
20. Щелкнуть на имени слоя-путеводителя, чтобы сделать его активным.
21. В ключевом кадре этого слоя любым инструментом рисования контуров нарисовать траекторию движения объекта. Эта линия не должна содержать пересекающиеся участки, разрывы и не должна быть замкнутой.
22. Выделить ключевые кадры анимации и в панели свойств кадра (включив анимацию движения) задать:
23. "Ориентировать по пути", если нужно сориентировать ось симметрии объекта по направляющей линии;
24. "Привязать", так как надо привязать точку регистрации объекта к направляющей движения (Без этого параметра объект не захочет двигаться по кривой!).
Протестировать фильм.

Рис. 7.5. Создание траекторий движения
Основные ошибки при направлении объекта по заданному пути две: учащиеся не привязывают объект во втором ключевом кадре или направляющая линия имеет мелкие (видимые только при большом увеличении) разрывы.
Выполним еще одно мини-упражнение - движение карандаша по бумаге. Для этого:
- В первом ключевом кадре нарисуем карандаш или импортируем его изображение из клип-арта в векторном формате.
- Сгруппируем изображение карандаша, инструментом "Свободное преобразование" повернем карандаш так, как он выглядит со стороны при письме (можно расположить карандаш в левой части монтажного стола, поскольку пишем мы слева направо).
- В данном случае очень важно расположение точки регистрации нашего объекта - поставим ее на кончик грифеля карандаша.
- Через 30-40 кадров создадим последний ключевой кадр анимации.
- В нем перенесем изображение карандаша в другое место монтажного стола, Можно чуть-чуть повернуть его.
- Выделим все кадры одновременно, "протянув" курсор мыши вдоль полоски кадров, и в панели свойств выберем анимацию движения и поставим "галочки" рядом с параметрами "Ориентировать по пути" и "Привязать".
- Добавим слой, управляющий движением, - путеводитель.
- В ключевом кадре этого слоя нарисуем траекторию движения. Проверим, что полоска промежуточных кадров совпадает с длиной нашей анимации; ключевого кадра в конце не нужно.
- Протестируем фильм.
- Возможно, вы все сделали аккуратно и карандашик начал движение по нарисованному пути, но наш карандаш вертится вокруг кривой как ненормальный. Отключим галочку около параметра "Ориентировать по пути" - движение карандаша стало реалистичней.
Обратите внимание: траектория пути объекта невидима в режиме тестирования фильма и не будет видна в готовом фильме. Если вы хотите видеть траекторию в фильме, ее надо скопировать и вставить на любой другой (видимый) слой (в меню редактирования существует команда "Вставить на место").
Вот и все! Основы автоматической анимации в программе Flash нами изучены. Осталось только познакомиться с более сложными приемами, чтобы стать настоящими профессионалами.
Примерные вопросы для контроля
- Как отредактировать текст?
- Как превратить текст в "нарисованные буквы"?
- Для каких целей применяют анимацию движения?
- Чем анимация движения отличается от анимации формы?
- Чем анимация движения отличается от пошаговой анимации?
- Для каких объектов можно создать анимацию движения?
- Каким образом задаются настройки анимации движения?
- Для чего и как создается слой-путеводитель?
8. Практическая работа: Пляшущие человечки:
Жизнь - движение. Можно анимировать шарики, круги, прямоугольники, линии и другие фигуры… Но давайте замахнемся на грандиозную задачу: заставим двигаться (танцевать) "человечка".
Что надо знать и уметь, чтобы выполнить задание: уметь пользоваться инструментами рисования, уметь редактировать векторные объекты, знать основы создания покадровой анимации и анимации движения.
Урок 4. Создание анимации
Macromedia Flash MX 2004 предоставляет несколько способов создания анимационных последовательностей:
Анимационные эффекты - программа сама создает последовательность кадров, имитирующую тот или иной эффект применительно к некоторому объекту;
Покадровая анимация - пользователь создает каждый кадр будущей анимации;
Автоматическая tweened-анимация, или анимация трансформации, - пользователь задает начальный и конечный кадр, а программа сама создает промежуточные кадры на основе программной интерполяции.
Анимационные эффекты
Flash MX 2004 включает предварительно подготовленные анимационные эффекты (timeline-эффекты), которые позволяют создавать сложные анимации, используя минимальное количество действий. Вы можете применять функцию Timeline Еffects к следующим объектам:
Графические объекты, включая формы, сгруппированные объекты и графические символы;
Растровые изображения;
Когда вы добавляете анимационные эффекты к объекту, Flash автоматически создает соответствующий слой и все трансформации движения и формы, необходимые для данного эффекта, реализуются в этом слое. Новый слой автоматически получает то же имя, что и эффект.
В качестве примера создадим эффект «взрыв» применительно к тексту. Для этого напечатаем некоторую фразу или слово (рис. 1), выделим его с помощью инструмента Arrow и выполним команду Insert => Timeline Effects => Effects => Explode .
Рис. 1. Выделенный текстовый объект
В результате появится одноименная панель (рис. 2), предоставляющая возможность настройки целого ряда параметров эффекта.

Рис. 2. Панель Explode
Наличие окна предпросмотра позволяет анализировать разные вариации эффектов, не покидая панели Explode . После того как вы выберете необходимые параметры, нажмите кнопку ОК и получите примерно такую анимацию .
Аналогично эффекты можно применить к растровому изображению. Рассмотрим пример с плавным исчезновением растровой картинки. Импортируем растровое изображение на сцену по команде File => Import => Import to stage (рис. 3) и применим эффект Вlur по команде Insert => Timeline Effects => Effects => Blur ролик .

Рис. 3. Растровое изображение, импортированное на сцену
Для того чтобы отредактировать анимационный эффект, выделите на сцене объект, ассоциированный с эффектом, и в появившемся окне Properties нажмите кнопку Edit (рис. 4) - в результате появится панель Blur .

Рис. 4. Кнопка Edit находится внизу на панели Properties
В панели Blur можно вновь поменять параметры эффекта и сохранить новые настройки (рис. 5).

Рис. 5. Панель Blur позволяет поменять настройки эффекта
Покадровая анимация
Рассмотрим простейший пример - листочек перемещается из одной точки экрана в другую с поворотом вокруг своей оси.

Рис. 6. Первый ключевой кадр анимации
Нарисуем кленовый листочек, например такой, как показано на рис. 6, - соответствующий кадр на панели Timeline окрасится в серый цвет и внутри него появится точка, указывающая на то, что это ключевой кадр. Ключевой кадр - это кадр, в котором происходит помещение содержимого или его изменение.

Рис. 7. Второй кадр создадим перетаскиванием и трансформацией первого
Затем щелкнем правой кнопкой мыши по соседнему кадру и вставим еще один ключевой кадр, используя команду Insert Keyframe . В результате в этом кадре появится копия листочка; переместим ее вниз (пользуясь инструментом Arrow) и повернем, используя команду Modify => Transform => Free Transform (рис. 7).
Повторим процедуру таким образом, чтобы в 6-м кадре лист занимал конечное положение (рис. 8).

Рис. 8. Последний кадр анимации
Обратите внимание на панель Properties (рис. 8) - в левой ее части указывается тип объекта. В каждом кадре листок является объектом типа Shape (форма), о других типах объектов будет рассказано чуть позже.
Для того чтобы экспортировать фильм в виде SEF-файла (родной формат Macromedia для Flash-фильмов), выполним команду File => Export => Export Movie . В результате получим следующий фильм leave1.fla). Просмотреть получившийся фильм можно не покидая программы Flash по команде Control => Test Movie . Причем для того, чтобы просмотреть, какой объем занимают отдельные кадры фильма, следует выполнить команду . В результате мы увидим, что каждый из шести кадров занимает около 600 Кбайт (рис. 9). Таким образом, объем всего фильма составляет 3686 байт.

Рис. 9. Просмотр фильма в режиме Bandwidth Profiler
Для того чтобы оценить, много это или мало, рассмотрим, как аналогичный фильм можно сделать с помощью автоматической анимации, или анимации трансформации движения.
Автоматическая анимация

Рис. 10. Объект автоматически превращается в графический символ
Рассмотрим, как можно сделать ту же анимацию и получить более компактный результирующий файл. Выделим на экране нарисованный листок инструментом Arrow и выполним команду Insert => Timeline => Create Motion Tween , в результате листочек будет помещен в рамочку, а в панели Properties появится сообщение, что выделенный объект имеет свойства Grafic (рис. 10). Это означает, что анимируемый объект автоматически преобразован в графический символ. Теперь его уже невозможно произвольно редактировать инструментом Arrow как объект типа Shape. Использование символов является важным понятием во Flash. Однажды создав символ, его можно использовать несколько раз в фильме, не увеличивая размер результирующего файла. Символы делятся на графические (graphic), символы-кнопки (button) и символы-мувиклипы (movie clip). В данном уроке рассмотрим графический символ, а к другим типам символов вернемся позднее. Каждый новый символ сразу становится частью библиотеки текущего документа (рис. 11).

Рис. 11. Каждый новый символ становится частью библиотеки
Если выполнить команду Window => Library , то можно убедиться, что в библиотеке появился символ и ему по умолчанию присвоено имя Tween 1. Для того чтобы присвоить символу другое имя, достаточно дважды щелкнуть по названию и заменить его на желаемое. После того как мы сформировали графический символ, перейдем в конечный кадр нашей анимации (пусть это будет 15-й кадр) и вставим ключевой кадр (по команде Insert Keyframe ). В этом кадре появится копия символа, которую мы переместим и повернем вокруг оси (по команде Modify Transform=>Free Transform ), как в предыдущем примере. Как видно из рис. 12, все кадры между двумя ключевыми окрасились в голубой цвет и от первого ключевого кадра к последнему протянулась стрелка, что указывает на создание анимации Motion Tween .

Рис. 12. Стрелка на голубом фоне свидетельствует о создании анимации Motion Tween
Выполнив команду Control => Test Movie , получим информацию, представленную на рис. 13.

Рис. 13. Просмотр фильма в режиме Bandwidth Profiler
Несмотря на то что в этом примере у нас 15, а не шесть кадров, как в предыдущем, и анимация получилась более плавная, размер результирующего файла оказывается меньше - всего 900 байт. Как видно из диаграммы (рис. 13), информация об объекте хранится только в первом кадре, а в каждом новом кадре необходимо запоминать лишь новые положения листка. На это уходит в среднем всего по 20 байт.
Для того чтобы проиллюстрировать падение листа с поворотом вокруг плоскости листа, повторим предыдущий пример, только при модификации последнего ключевого кадра добавим команду Modify => Transform => Flip Horizontal. В результате получим следующий фильм .
Теперь рассмотрим пример, когда листочек приближается к зрителю. Для этого в конечном кадре вместо зеркального отображения (Flip Horizontal ) будем увеличивать размер листка. Для того чтобы не возникало ощущения замедления движения при приближении объекта к зрителю, скорость его движения необходимо увеличивать. Для того чтобы добиться этого эффекта, необходимо щелкнуть по первому кадру и обратиться к разделу Ease в панели Properties . Положительные значения параметра Ease приводят к замедлению движения, а отрицательные - к ускорению. Выберем максимальное ускорение объекта.

Рис. 14. Выберем максимальное ускорение объекта Ease = –100
Для этого выставим значение параметра Ease равным –100 (рис. 14). В результате получим фильм . Отметим, что первый кадр можно поместить и за сценой, тогда мы получим фильм, в котором листок будет влетать в кадр и двигаться навстречу зрителю. Можно моделировать вращение листа вокруг смещенного центра симметрии. Надеюсь, читатель сам сможет поэкспериментировать, усложняя модификацию конечного кадра и изменяя таким образом характер движения листа.
Из представленных примеров очевидно, что автоматическая анимация движения эффективна, когда трансформация объекта при его движении задается простыми функциями (поворот, масштабирование и т.п.). Если же необходимо анимировать сложные движения (например, движение руки героя мультфильма), то здесь анимация трансформации движения не применима. Каждый кадр приходится рисовать вручную, то есть применять покадровую анимацию, состоящую из набора ключевых кадров. Таким образом, покадровая анимация - это наиболее универсальный, но вместе с тем и самый трудоемкий вид анимации, кроме того, он создает наиболее «тяжелые» файлы. Всегда, когда можно заменить покадровую анимацию автоматической, - это предпочтительно. Рассмотрим ряд примеров, которые позволяют использовать автоматическую анимацию движения при имитации полета.
Движение по заданной траектории
Flash позволяет задать движение объекта вдоль заданной траектории. Для того чтобы задать эту траекторию, выполните команду Insert => Timeline => Motion Guide .
В результате над текущим слоем появится специальный слой, который по умолчанию будет иметь имя Guide Layer 1 .
Щелкнем мышью по слою траектории и с помощью инструмента «карандаш» нарисуем линию, вдоль которой планируется перемещение листка (рис. 15).

Рис. 15. Пример задания траектории движения
Теперь перейдем в первый кадр (щелкнем по нему мышью) и в появившейся панели Properties установим флажок Snap (задает режим привязки к траектории движения) - рис. 16.

Рис. 16. Параметр Snap задает режим привязки к траектории движения
После того как вы поставите флажок Snap , центр листа совместится с траекторией движения. Пользуясь инструментом Arrow, можно переместить листочек вдоль кривой движения, но если вы попробуете оторвать листок от траектории и расположить его рядом с ней, он будет притягиваться назад и вновь «прилипать» к траектории движения (рис. 17).

Рис. 17. Объект как бы прилипает к траектории движения своим центром
Перейдите на последний кадр и аналогично привяжите листок к конечной точке траектории движения. Для придания фильму объемности добавим трансформацию Flip Horizontal , - в результате получим фильм .
При движении листа вдоль траектории нам не важно, как он будет повернут в направлении движения. Но если мы аналогичным образом задаем траекторию полета птицы, то на некоторых участках кривой окажется, что птица летит хвостом вперед .
Очевидно, что если мы хотим анимировать полет самолета или птицы, то нам нужно, чтобы они все время двигались носом вперед. Во Flash такой характер движения задать очень просто (рис. 18).

Рис. 18. Если поставить флажок Orient to Path , птица будет лететь головой вперед
Необходимо поставить флажок Orient to Path , и движение птицы изменится на вполне привычное (исходник к данному ролику - полет птицы.fla).

Рис. 19. Добавление одноцветного фона
Если вы хотите добавить одноцветный фон, щелкните мышью по фону и в появившейся панели Properties (рис. 19) в поле Background выберите необходимый цвет фона.
Если мы хотим добавить фоновый рисунок, нам понадобится для этого отдельный слой. В принципе, программа Flash предлагает возможность создания системы слоев, сходной с теми, что используются в классической анимации, при которой фон и различные подвижные объекты рисуются каждый на своем слое прозрачной пленки.
Расположив фоновое изображение и каждый анимируемый объект на своем слое, добиться контроля над ними гораздо проще. Итак, для того чтобы добавить фоновый рисунок, создадим для него новый слой. Для этого щелкнем правой кнопкой мыши по слою, который на рис. 19 обозначен как layer 1, и в выпадающем меню выберем строку Insert layer. В добавленном слое нарисуем солнце. Чтобы не запутаться в номерах слоев, дадим слою название «фон». Для этого необходимо щелкнуть на текущем названии и ввести необходимое имя (рис. 20).

Рис. 20. На новом слое создадим неподвижный фоновый объект
Как видно из рис. 20, птица находится за солнцем, что противоречит здравому смыслу. Для того чтобы поменять местами слои, достаточно в режиме drag-and-drop перетащить слой с именем «фон» вниз.
Подредактируем объекты фильма (для того чтобы птица кружила на фоне солнца, изменим траекторию ее полета и поменяем соотношения размеров солнца и птицы) и получим следующий ролик .

Рис. 21. Для анимации облака создадим отдельный слой
Теперь добавим к нашей анимации подвижные объекты, например облако. Для облака создадим новый слой и на нем зададим анимацию трансформации движения. Для того чтобы облако влетало в сцену, расположим его, как показано на рис. 21. В результате получим следующий фильм (исходник к данному фильму находится в прилагаемом файле
В этом уроке рассмотрим, что такое анимация движения объекта по заданной направляющей траектории (guide). Создадим условный объект и нарисуем для него путь, по которому он будет проходить.
Создания нового документа ActionScript 3.0
Как обычно, создаем новый документ «Action Script 3.0» . На правой панели инструментов выбираем «Rectangle Tool» и размещаем его на сцене.

Полученый объект переводим в символ, выделив его инструментом «Selection tool» и нажав правую кнопку мыши.


Теперь на панели «timeline» нужно выбрать пятидесятый кадр и сделать его ключевым. Нажимаем правую кнопку мыши и вызываем контекстное меню, где выбираем «Insert Keyframe» .

Создадим направляющую, путь, по которому объект будет двигаться. Для этого нажимаем на слой правой кнопкой мышке и в появившемся контекстном меню выбираем «Add Classic Motion Guide» .

Должно получиться два таких слоя:
Теперь нужно на слое «Guide» нарисовать путь, по которому будет двигаться объект. При помощи инструмента «Pencil Tool» , который находится на правой панели, рисуем направляющую.


Если нарисованный путь получился немного неровным, то его можно сгладить при помощи инструмента «Smooth Tool» , который также как и карандаш находится на правой панели. Сначала используя инструмент «Selection Tool» дважды щелкните по направляющей, а затем нажмите «Smooth Tool» .

Размещаем объект для создания анимации движения
Теперь давайте разместим наш объект на нарисованном пути. Чтобы это сделать, встаньте на первый кадр слоя, возьмите объект при помощи «Selection Tool» и поднесите его к левому краю линии, он как бы «прилипнет» к нему, вернее присоединится опорная точка объекта к направляющей.

Тоже самое нужно проделать для пятидесятого кадра, возьмите объект и разместите его на правом крае линии.
Теперь нужно создать промежуточные кадры, чтобы программа сама разместила объект там где нужно в каждом кадре. Чтобы это сделать просто выбираем любой средний кадр на слое, где расположен объект, и нажимаем правую кнопку мыши, выбираем «Create Classic Tween» .

В итоге мы должны получить два таких слоя:
Запускаем анимацию движения объекта
Посмотрим, что получилось. Переходим в главное верхнее меню «File -> Publish Preview -> Flash» или нажимаем ctrl+enter на клавиатуре. Чтобы посмотреть прямо в программе — нажмите клавишу enter.
Давайте сделаем так, чтобы объект «поворачивал» , когда пробегает по пути. Для этого выберите первый кадр на слое, где расположен объект, и немного его поверните используя инструмент «Free Transform Tool» , который находится на правой панели.

Теперь в свойствах объекта, находясь на первом кадре, выберите «Orient to path» .

Выберите пятидесятый кадр на слое, где расположен объект, и также как в первом кадре немного поверните его.

Чтобы посмотреть, что получилось, нажмите ctrl+enter.
Четверг, 09 Октября 2014 г. 13:07
+ в цитатник
Многие из вас, те кто занимается флешками, умеют делать классическую анимацию движения. При этом объект помещается в определенную точку в первом ключевом кадре, а затем перемещается в другую ключевую точку. На Временной шкале между этими ключевыми точками создаётся определённое количество простых промежуточных кадров.
Объект анимации при этом движется из одной ключевой точки в другую строго по прямой линии.
Как же заставить объект анимации двигаться по заданной траектории. Для этого эту траектории, во - первых, надо конечно же задать. Во - вторых, привязать наш объект к этой траектории. Такая траектория во флеш называется Направляющей.
И так, разберёмся подробнее как же создать движение объекта по заданной траектории. Будем анимировать осенние листики.
Для этого создадим новый флеш документ Action Script 3
Файл - Создать

Далее на Временной шкале Основного рабочего поля (Монтажный кадр 1) создаём 2 слоя
1. Фон
2. Листики
Временная шкала Основного рабочего поля (Монтажный кадр 1) будет выглядеть следующим образом.

Сохраняем созданный проект под каким либо названием, например "Падающий лист"
В Библиотеку программы импортируем любую картинку с осенним фоном и файл AI "Лист", который можно скачать из вложения ниже 
Вложение:
Файл - Импорт - Импортировать в библиотеку

После загрузки в Библиотеке будут следующие файлы

Инструментом "Стрелка" на слой "Фон" на основном Рабочем поле Монтажный кадр 1 из Библиотеки перетаскиваем фоновую картинку и, либо изменяем размеры Рабочего поля под размеры картинки, либо трансформируем размеры картинки под размеры Рабочего поля.


После того как в диалоговом окне создания нового символа нажмёте "ОК", то попадаем в окно редактирования символа "Лист". Переименовываем Слой 1 на Временной шкале в "Анимация лист"
Из Библиотеки инструментом "Стрелка" на Рабочее поле символа "Лист" добавляем графический символ "Лист".

На Временной шкале на слое "Анимация лист" щелкаем в кадре 140 и, вызвав контекстное меню, выбираем пункт "Вставить ключевой кадр".

Между кадрами 1 и 140 появились промежуточные кадры. Теперь щелкаем на любом кадре между первым и сто сороковым и, в появившемся контекстном меню, выбираем пункт "Создать классическую анимацию движения". После этого автоматически такая анимация будет создана.


Добавленный на Рабочее поле листик, мы пока не трогаем, а продолжаем работать с Временной шкалой.
На Временной шкале щелкаем 140 (последний и ключевой) кадр нашей анимации и, вызвав контекстное меню, также выбираем пункт "Создать классическую анимацию движения". Таким образом мы включаем последний 140 ключевой кадр в созданную нами классическую анимацию движения.

Теперь пришло время создать траекторию по которой будет лететь наш объект "Падающий лист"
Для этого щелкаем по слою "Анимация лист" и, вызвав контекстное меню, выбираем пункт "Добавить направляющую классической анимации".

После этого мы увидим, что на Временной шкале появился новый слой - "Направляющая", а слой "Анимация лист" оказался в "подчинении" у этого слоя.

Теперь, траектория для движения объекта, созданная на слое "Направляющая", будет руководством к действию (движению) для слоя "Анимация лист", то есть вся классическая анимация движения созданная на слое "Анимация лист", будет происходит по траектории изображенной на слое "Направляющая".
Слой "Направляющая" при этом является рабочим и вся графика размещённая на нём при публикации флеш ролика отображаться не будет.
Итак создадим (нарисуем) на слое "Направляющая" какую - либо траекторию для падения осеннего листочка сверху вниз.
Для рисования траектории воспользуемся инструментом "Карандаш" в режиме "Режим карандаша со сглаживанием" и, выделив слой "Направляющая" и его первый кадр, изобразим кривую линию для необходимой траектории.
После того как направляющая линия создана, переходим на слой "Анимация лист", выделяем первый ключевой кадр и начинаем создавать классическую анимацию движения для падающего листика. Для этого Инструментом "Стрелка" помещаем листик в начало нарисованной нами траектории. При этом точка регистрации нашего листика (в нашем случае точка регистрации находится в центре) должна обязательно!!! находится на линии траектории направляющей.

При этом щелкните ещё раз на первом кадре слоя "Анимация лист" и убедитесь, что он выделен. Теперь откройте вкладку "Свойства" и найдите там раздел "Анимация". Проставьте галочки в чекбоксах, как указано на картинке.

На слое "Анимация лист" щёлкните 140 (последний) ключевой кадр и Инструментом "Стрелка" поместите наш осенний листик в конец нарисованной траектории. При этом точка регистрации графического объекта листик также должна находится на линии траектории движения.
Либо если привязка к "Направляющей" у вас сработает без всяких проблем, то когда вы щелкните последний кадр анимации, листочек автоматически сам переместиться в конец направляющей.

После этого ещё раз щелкните 140 кадр, чтобы убедиться, что он выделен и открыв вкладку "Свойства" в разделе "Анимация" также проставьте галочки в чекбоксах, как указано на картинке.

Ещё раз щёлкните по выбору любой кадр на слое "Анимация лист", например 40 кадр, и убедитесь, что наш листик двигается строго по нарисованной траектории.

Если всё нормально, то анимация "Падающего листа" по заданной траектории создана и можно вернуться на Основную Рабочую сцену - Монтажный кадр 1.
Находясь на Монтажном кадре 1, выделите слой "листики" и Инструментом "Стрелка" перетащите из Библиотеки на него видеоролик "Лист", поместив его в самом верху фоновой картинки.

Видеоролику "Лист" примените фильтр "Тень" со следующими параметрами. Напоминаю, что раздел "Фильтры" можно найти на вкладке "Свойства".

Зажав клавиши Shift+Ctrl можно размножить видеоролик "Лист" и получить несколько падающих листиков. С помощью Инструмента "Свободное преобразование" можно изменить размер и угол поворота видеоролика "Лист", чтобы листочки падали не совсем одинаково.

Зажав клавиши Ctrl+Enter просматриваем полученный в результате флеш ролик. Если всё устраивает, то сохраняем флешку как проект в формате FLA
Файл - Сохранить
Экспортируем флеш ролик для дальнейшей публикации
Файл - Экспорт - Экспортировать ролик
Тема: Анимация движения в системе Flash.
Тип урока : Урок-проект с элементами творческой работы.
Цель:
Образовательный аспект – развитие творческих способностей учащихся с помощью активного образного мышления, развитие умения работать с компьютером и информацией для расширения своих познаний.
Развивающий аспект – творческое применение своих знаний в области двухмерной компьютерной графики.
Цели урока: Познакомить учащихся с типами анимации. Сформировать умение создавать простейшую анимацию в системе Flash.
Формы организации учебно-познавательной деятельности учащихся:
- индивидуальная – каждый ученик создает индивидуальный проект фрагмента сказки «Колобок»;
- групповая – индивидуальные проекты учеников позволяют реализовать групповой проект сказки «Колобок». Работа на перспективу – показ сказки детям ДОУ и начальной школы в рамках развития социокультурного центра в школе.
План урока:
- Организация урока.
- Постановка проблемы урока.
- Получение сведений о классификации анимации во Flash (эвристическая беседа).
- Актуализация знаний по созданию рисованных объектов в системе.
- Демонстрация создания простой анимации.
- Практическая работа учащихся за компьютером.
- Подведение итогов урока.
- Домашнее задание.
ХОД УРОКА
1. Организация урока
Учитель проверяет готовность учеников к уроку.
2. Постановка проблемы урока
Рассмотрим некоторые объекты и выясним, каким из них вы отдаете предпочтения. Какие вам нравятся больше и почему?
Просмотр некоторых Web-страниц, слайдов презентаций с анимацией и без нее.
В ходе беседы выясняем, что красивее, симпатичнее сайты и слайды презентаций с анимацией.
Как создать анимацию – это и есть тема сегодняшнего урока (Приложение 1 ).
3. Получение сведений о классификации анимации во Flash (эвристическая беседа с демонстрацией. Приложение 1 )
Основное назначение системы во Flash – «оживление» рисованных изображений.
Овладев основными приемами работы в системе, вы сможете:
Создать эффективную презентацию или обучающую программу;
- сделать Web-сайт или внести «живую изюминку» в оформление вашего сайта, т.е. создание рекламных web роликов (баннеры);
- создать мультфильм;
- запрограммировать свою первую игру.
Прежде чем начинать что то делать на практике, давайте рассмотрим базовые понятия в анимации: кадр (frames), ключевой кадр,слой (layers), и временная шкала (timeline), символы (symbols ) (Приложение 1 ).
Анимация - это изменение свойств объекта с течением времени (Анимация – процесс изменения размера, положения, цвета или формы объекта во времени).
Кадр. Все фильмы состоят из кадров (фреймов). Каждый кадр содержит одно статическое изображение. Иллюзия движения создается благодаря незначительным изменениям в рисунках от одного кадра к другому. Кадр может быть как составленным вручную, так и сгенерированным Flash
Ключевой кадр – кадр доступный для обработки (отображается чёрным кружочком, если в нём есть изображение, и белым, если нет никакого рисунка). Кадр, в котором создатель фильма выполняет смену анимированного изображения.
Слой – это блок фильма, состоящий из отдельных изображений, из анимации со своей шкалой времени.
Временная шкала – поле, на котором отображается информация о слоях, о том какие кадры являются ключевыми, а какие генерирует Flash.
Во Flash анимация, с точки зрения создания , можно выделить следующие подвиды: покадровая анимация, автоматическая (трансформационная) анимация и анимация на основе сценариев . У каждого типа анимации есть свои преимущества и недостатки, сферы применения.
Покадровая анимация полностью состоит из ключевых кадров, причем содержимое кадров вы создаете сами. Это напоминает процесс создание мультфильмов, когда каждый кадр рисуется на отдельном листе и если у вас в мульте 5000 кадров, то соответственно вам придется нарисовать 5000 рисунков. (показ бумажного слайд шоу). Во Flash это сделать, конечно намного проще, чем на бумаге, но все равно это тяжелый труд, к тому же размер файла при покадровой анимации получается большим. Во flash покадровая анимация используется в тех случаях, когда задачу нельзя решить другими способами.
В трансформационной анимации основной труд при её создании выполняет Flash, что позволяет получить несложную анимацию. Автоматическое анимирование (так называемая tweened-анимация), при использовании которой автор создает только первый и последний кадры мультипликации, а Flash автоматически генерирует все промежуточные кадры.
Анимация на основе сценариев . Сценарий представляет собой описание поведения объекта на собственном языке Flash, который называется ActionScript.
С точки зрения способа построения анимация подразделяется на анимацию движения и анимацию изменения формы . Анимация движения выполняется над экземплярами обьекта и позволяет его переместить, изменить масштаб, трансформировать, прозрачность, наложить цвет; при этом форма обьекта остаётся неизменной. Анимации изменения формы работает непосредственно с рисунками и позволяет изменить один рисунок на другой, изменяя при этом его положение, размер и цвет.
Анимация формы
Сегодня мы познакомимся с принципами создания анимации формы.
В отличие от анимации движения, анимация формы, работает только с примитивами, то есть с формами, созданными с помощью инструментов рисования. Так же как и в анимации движения в одном слое не должно быть больше одной анимированной формы.
Анимация движения
Создание анимации движения отличается от покадровой анимации тем что нам не нужно каждый кадр создавать вручную, достаточно создать первый кадр анимации и последний, программа заполнит все промежуточные кадры автоматически. Нужно иметь в виду что анимация движения применима только к символам и на одном слое должно быть не более одного анимированного символа.
Другими словами, прежде чем приступить к созданию собственного “мультика”, следует определиться с выбором механизма его реализации.
4. Актуализация знаний по созданию рисованных объектов в системе.
Выяснить как можно создать объект, выбрать цвет фона и цвет контура фигуры, выделить объект, где располагаются свойства объектов (с демонстрацией на интерактивной доске ).
5. Демонстрация создания простой анимации.Алгоритм выполнения .
6. Практическая работа учащихся за компьютером
Создание мини-проекта по сказке «Колобок».
Комментарий для учителя. Каждому ученику выдается практическая работа для создания отдельного фрагмента сказки. Рекомендуется озвучить сказку «Колобок» заранее и разбить звуковой файл на отдельные сюжеты, чтобы в работе указать ученикам длительность анимации.
Практическая работа по теме «Простейшая анимация движения в системе Flash»
Вариант – 1
Задание . Картинка1.jpg) по тропинке катиться колобок и при этом звучат следующие слова:
Колобок полежал, полежал да и покатился с окна на лавку, с лавки на пол, по полу к двери, прыг через порог – и дальше по дорожке.
Звук занимает 9 секунд. 13 кадров – 1 секунда. Анимируйте картинку в течении всего этого времени (117 кадров) и экспортируйте фрагмент фильма в каталог D:/User/_ под именем побег.avi
Алгоритм выполнения
- Откройте программу Flash MX 2004 (D:/SCHOOL/ Flash MX 2004/*.exe).
- При помощи панели инструментов на рабочем поле создайте колобка из сказки.
- Добавьте фоновую картинку:
- Создайте новый слой, выбрав команду Вставить – Шкала времени – Слой (перейти на второй слой, щелкнув клавишей мыши на название слоя).
- Импортируйте фоновую картинку Файл – Импорт – Импортировать на стадию. (Картинку выбрать из каталога D:/FOTO/Колобок/Рисунок1.jpg).
- Измените размеры картинки, используя инструмент «свободная трансформация» , до размеров кадра.
Вариант – 2
Задание . Создайте фрагмент сказки «Колобок», где на фоновой картинке (D:/FOTO/Колобок/Картинка2.jpg) по тропинке катиться колобок навстречу зайцу и при этом звучат следующие слова:
Катиться колобок, а навстречу ему заяц:
- Не ешь меня, косой, я тебе песенку спою.
Вариант – 3
Задание . Создайте фрагмент сказки «Колобок», где на фоновой картинке (D:/FOTO/Колобок/Картинка3.jpg) колобок убегает от зайца и при этом звучат следующие слова: И покатился колобок дальше – только заяц его и видел.
Вариант – 4
Задание . Создайте фрагмент сказки «Колобок», где на фоновой картинке (D:/FOTO/Колобок/Картинка4.jpg ) по тропинке катиться колобок навстречу волку и при этом звучат следующие слова:
Катиться колобок по тропинке в лесу, а навстречу ему заяц:
- Колобок, колобок! Я тебя съем!
- Не ешь меня, серый волк, я тебе песенку спою.
Вариант – 5
Задание . Создайте фрагмент сказки «Колобок», где на фоновой картинке (D:/FOTO/Колобок/Картинка5.jpg ) колобок убегает от волка и при этом звучат следующие слова:
Вариант – 6
Задание . Создайте фрагмент сказки «Колобок», где на фоновой картинке (D:/FOTO/Колобок/Картинка6.jpg ) по тропинке катиться колобок навстречу медведь и при этом звучат следующие слова:
Катиться колобок по лесу, а навстречу ему медведь:
- Колобок, колобок! Я тебя съем!
- Ну где тебе, косолапому, съесть меня!
Вариант – 7
Задание . Создайте фрагмент сказки «Колобок», где на фоновой картинке (D:/FOTO/Колобок/Картинка7.jpg ) колобок убегает от медведя и при этом звучат следующие слова:
И опять покатился колобок – медведь только вслед ему посмотрел.
Вариант – 8
Задание . Создайте фрагмент сказки «Колобок», где на фоновой картинке (D:/FOTO/Колобок/Картинка8.jpg ) по тропинке катиться колобок навстречу лиса и при этом звучат следующие слова:
Катиться колобок, а навстречу ему лиса:
- Здравствуй, колобок! Спой мне песенку!
Колобок и запел свою песенку, Алиса слушает да все ближе подкрадывается.
Вариант – 9
Задание . Создайте фрагмент сказки «Колобок», где на фоновой картинке (D:/FOTO/Колобок/Картинка9.jpg ) колобок прыгает на нос лисе и при этом звучат следующие слова:
Славная песенка! – сказала лиса.- Да стара я стала – плохо слышу. Сядь ко мне на носочек да пропой еще разочек.
Вариант – 10
Задание . Создайте фрагмент сказки «Колобок», где на фоновой картинке (D:/FOTO/Колобок/Картинка10.jpg ) лиса съела колобка и при этом звучат следующие слова:
Колобок прыгнул лисе на нос и запел:
- Я колобок, колобок!..
Алиса его – ам! – и съела.
7. Подведение итогов урока